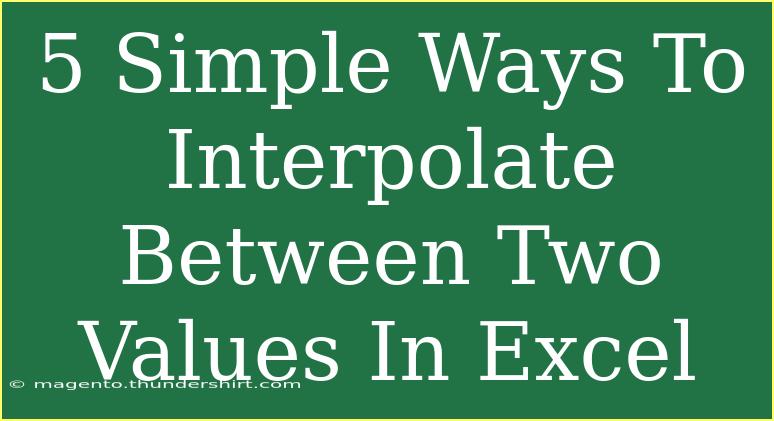Interpolating between two values in Excel can open up new horizons for data analysis, providing a powerful toolset for making educated guesses based on existing data points. Whether you're a financial analyst forecasting future sales, a scientist calculating missing data points, or just someone who loves playing around with data, understanding how to interpolate can greatly enhance your Excel skills. Let’s explore 5 simple ways to interpolate between two values in Excel, along with tips, tricks, and common pitfalls to avoid! 📈
1. Linear Interpolation Using the SLOPE and INTERCEPT Functions
One of the simplest methods of interpolation is linear interpolation. By using the SLOPE and INTERCEPT functions, you can derive the line equation connecting two points (X1, Y1) and (X2, Y2).
Steps to Perform Linear Interpolation:
-
Define Your Values:
- Assume you have two points:
- Point 1: (X1, Y1)
- Point 2: (X2, Y2)
-
Calculate the Slope:
- Use the formula:
=SLOPE(Y1:Y2, X1:X2)
-
Calculate the Intercept:
- Use the formula:
=INTERCEPT(Y1:Y2, X1:X2)
-
Interpolate:
- For a value between X1 and X2 (let's say X3), apply:
=SLOPE * X3 + INTERCEPT
Example:
Assume:
- (1, 2) as Point 1
- (4, 8) as Point 2
- To find the Y value at X = 2.
With calculations:
- Slope = 2
- Intercept = 0
- Y = 2 * 2 + 0 = 4
2. Using the FORECAST Function
The FORECAST function is also an effective way to interpolate between two known values.
Steps:
-
Syntax:
=FORECAST(x, known_ys, known_xs)
-
Input Your Data:
- Suppose your data is:
- Known Ys (Y Values): 2, 4
- Known Xs (X Values): 1, 4
-
Using the Function:
- To forecast the value at X = 2:
=FORECAST(2, {2, 4}, {1, 4})
Note: This will return an interpolated value of 3.
3. Interpolating with a Table and LOOKUP Function
Creating a table for values and using the LOOKUP function can also be helpful, especially with larger datasets.
Steps:
-
Create a Table:
| X | Y |
|----|---|
| 1 | 2 |
| 4 | 8 |
-
Use LOOKUP:
- Formula to interpolate at X = 2:
=LOOKUP(2, A:A, B:B)
Important Note: Ensure your X values are sorted in ascending order for this to work effectively.
4. Using the Trendline Feature in Excel Charts
Excel’s charting capabilities offer another approach to interpolate values visually.
Steps:
-
Create a Scatter Plot:
- Highlight your data and insert a scatter plot.
-
Add a Trendline:
- Right-click on any data point, select "Add Trendline," and choose "Linear."
-
Display Equation on Chart:
- Check the option to display the equation on the chart.
Note: This allows you to visually see the interpolation and utilize the equation for additional calculations.
5. Advanced Interpolation Techniques with VBA
For the more tech-savvy users, leveraging VBA (Visual Basic for Applications) can add extra functionality to your interpolation tasks.
Steps:
-
Open the VBA Editor:
-
Insert a New Module:
- Right-click on any of the project names in the Project Explorer, then insert a module.
-
Write the Interpolation Code:
Function LinearInterpolate(x As Double, x0 As Double, y0 As Double, x1 As Double, y1 As Double) As Double
LinearInterpolate = y0 + (x - x0) * (y1 - y0) / (x1 - x0)
End Function
-
Use the Function in Excel:
=LinearInterpolate(2, 1, 2, 4, 8)
Important Note: Be cautious when using VBA as it requires knowledge of programming logic.
Troubleshooting Common Mistakes
When delving into interpolation, here are some common issues you might encounter and how to resolve them:
- Incorrect Slope Calculation: Ensure that you’re referencing the correct cells for X and Y values.
- Data Not Sorted for LOOKUP: Remember that for LOOKUP to work effectively, X values must be sorted in ascending order.
- Out of Range Values: If you try to interpolate a value that is outside of the known range, the results will not be reliable.
<div class="faq-section">
<div class="faq-container">
<h2>Frequently Asked Questions</h2>
<div class="faq-item">
<div class="faq-question">
<h3>What is interpolation in Excel?</h3>
<span class="faq-toggle">+</span>
</div>
<div class="faq-answer">
<p>Interpolation in Excel is a method used to estimate values between two known data points. It allows users to predict or infer data when exact measurements are not available.</p>
</div>
</div>
<div class="faq-item">
<div class="faq-question">
<h3>Can I interpolate with non-linear data?</h3>
<span class="faq-toggle">+</span>
</div>
<div class="faq-answer">
<p>Yes, while the techniques outlined primarily focus on linear interpolation, non-linear interpolation methods, such as polynomial or spline interpolation, can also be applied.</p>
</div>
</div>
<div class="faq-item">
<div class="faq-question">
<h3>Is there a formula for extrapolation?</h3>
<span class="faq-toggle">+</span>
</div>
<div class="faq-answer">
<p>Yes, extrapolation uses the same formulas as interpolation but involves estimating values outside the known range of data. Caution is advised as extrapolated values can be less reliable.</p>
</div>
</div>
</div>
</div>
In conclusion, mastering the art of interpolation in Excel can significantly enhance your data analysis capabilities. Whether you choose to use functions like SLOPE, INTERCEPT, and FORECAST, or opt for more advanced methods with VBA, the versatility that interpolation offers is undeniable. As you practice and explore different techniques, remember to check for common mistakes and refer to our tips to troubleshoot any issues you encounter.
The next step? Dive deeper into your data and try implementing what you've learned today! Excel is a powerful tool, and the more you explore, the more proficient you'll become.
<p class="pro-note">📊Pro Tip: Experiment with different interpolation methods to see which one suits your data best!</p>