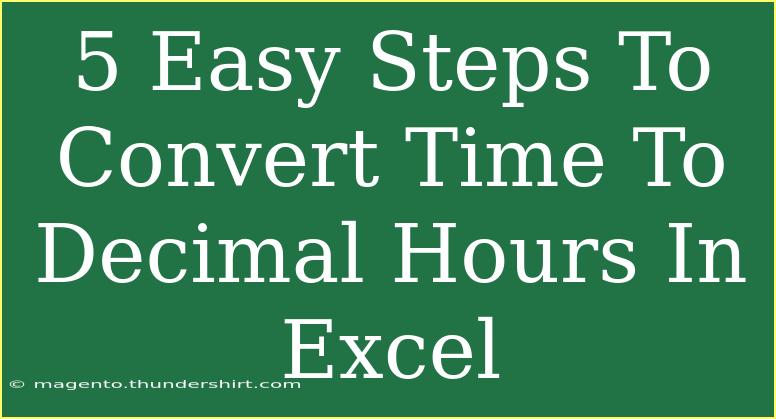Converting time to decimal hours in Excel can sometimes feel like an uphill battle, especially if you're new to spreadsheets. 🤔 However, this process becomes remarkably simple with just a few easy steps! Whether you're tracking employee hours, project durations, or even your workout sessions, understanding how to convert time into a decimal format can make calculations so much easier. In this article, we’ll dive into five straightforward methods to help you convert time to decimal hours in Excel, along with some useful tips and tricks to enhance your experience.
Understanding Time in Excel
Before we jump into the steps, it's essential to understand how Excel interprets time. Excel considers time as a fraction of a day, where 1 hour is represented as 1/24. This means that to convert time into decimal hours, we’ll essentially need to multiply the time value by 24.
Step-by-Step Guide
Let’s get started with the five easy steps to convert time to decimal hours in Excel!
Step 1: Entering Your Time
First things first, you need to input the time data into Excel. Ensure your time is in a recognizable format such as hh:mm:ss. Here’s how you could structure your data:
Step 2: Selecting Your Conversion Cell
Next, select the cell where you want the converted decimal hour to appear. For example, if you want the decimal value for the time in cell A1 to show in B1, click on cell B1.
Step 3: Inputting the Conversion Formula
In your selected cell (B1), type the following formula:
=A1*24
This formula takes the time in cell A1 and converts it to decimal hours. Press Enter to see the result.
Step 4: Formatting the Result
Excel may display the result in a time format instead of as a decimal number. To fix this, you will need to format the cell. Right-click on the B1 cell, select Format Cells, then choose Number and set it to General or Number format. You’ll now see the result in decimal form!
Step 5: Auto-Filling for Additional Cells
If you have more time values in column A and want to convert them all at once, simply drag the fill handle (a small square at the bottom right of cell B1) downwards to fill the remaining cells in column B with the conversion formula.
Example Conversion Table
Here’s a table summarizing the conversion:
<table>
<tr>
<th>Time (hh:mm)</th>
<th>Decimal Hours</th>
</tr>
<tr>
<td>1:30</td>
<td>1.5</td>
</tr>
<tr>
<td>2:15</td>
<td>2.25</td>
</tr>
<tr>
<td>3:45</td>
<td>3.75</td>
</tr>
</table>
Tips and Tricks for Effective Conversion
-
Avoid Common Mistakes: Ensure that your time entries are consistent and in a proper format. Mixed formats (like text and time) can lead to errors in calculations.
-
Using ROUND for Precision: If you want to round your decimal hours to two decimal places, you can modify the formula in Step 3 like this:
=ROUND(A1*24, 2)
- Make It User-Friendly: If you're sharing your spreadsheet with others, consider using data validation to restrict time entry to a specific format.
Troubleshooting Common Issues
Sometimes, you may face challenges while converting time to decimal hours in Excel. Here are a few common issues and their solutions:
-
Problem: The result shows as a date instead of a decimal number.
- Solution: Ensure that you have formatted the cell correctly to show numbers, not dates.
-
Problem: The time is not in the expected format, leading to a calculation error.
- Solution: Double-check the format of your time entries and make sure they follow
hh:mm or hh:mm:ss.
FAQs
<div class="faq-section">
<div class="faq-container">
<h2>Frequently Asked Questions</h2>
<div class="faq-item">
<div class="faq-question">
<h3>Can I convert time that includes hours and minutes only?</h3>
<span class="faq-toggle">+</span>
</div>
<div class="faq-answer">
<p>Yes, simply enter the time as hh:mm format and follow the steps above. Excel will handle the conversion appropriately!</p>
</div>
</div>
<div class="faq-item">
<div class="faq-question">
<h3>What if my time is in text format?</h3>
<span class="faq-toggle">+</span>
</div>
<div class="faq-answer">
<p>You’ll need to convert the text to a time value first. Use the TIMEVALUE function to convert text to time.</p>
</div>
</div>
<div class="faq-item">
<div class="faq-question">
<h3>How do I handle time that exceeds 24 hours?</h3>
<span class="faq-toggle">+</span>
</div>
<div class="faq-answer">
<p>For times over 24 hours, ensure you input them correctly (e.g., 25:30) and then use the formula just as explained above.</p>
</div>
</div>
</div>
</div>
Conclusion
Understanding how to convert time to decimal hours in Excel is a crucial skill that can greatly enhance your productivity. With the steps outlined above, you can efficiently manage and analyze time data, ensuring your calculations are always accurate. Remember to practice these techniques in your own Excel sheets, and don't hesitate to explore related tutorials on time management and Excel functions to further boost your skills. Happy Excel-ing! 🎉
<p class="pro-note">✨Pro Tip: Always double-check your format settings to ensure smooth conversions!</p>