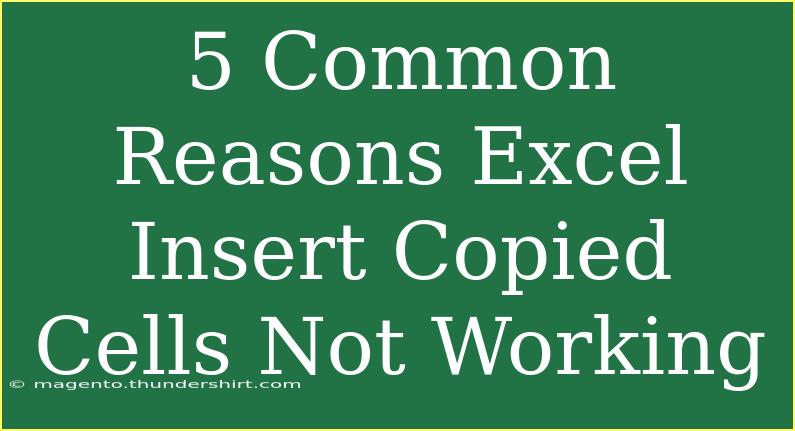When you're knee-deep in your Excel spreadsheet, the last thing you want is for a simple task like inserting copied cells to go awry. It's a common scenario that can leave you scratching your head. But fear not! Today, we’ll explore the 5 common reasons why Excel's Insert Copied Cells functionality may not work as expected, alongside helpful tips, troubleshooting steps, and ways to optimize your use of this powerful tool. 💪
Understanding the Basics of Insert Copied Cells
Before diving into the common pitfalls, let’s ensure we’re on the same page about what the “Insert Copied Cells” feature is. This feature allows you to copy a range of cells and insert them into another area of your worksheet, pushing existing cells to the right or down. It's especially handy when you need to add new data without losing any existing information.
Now, let’s get into the heart of the matter. Here are the five most common reasons why this feature might not be functioning properly for you.
1. Incorrect Selection of Cells
Why This Matters
One of the primary reasons Excel might not allow you to insert copied cells is due to an incorrect selection of cells. If you haven’t selected the right cells (the ones you want to insert into) or if they are merged, you may encounter issues.
How to Fix It
- Ensure that you select the cell or range of cells where you want the copied cells to be inserted.
- Avoid merging the cells you’re trying to insert into, as merged cells can complicate how Excel handles data.
2. Protected Worksheet
Understanding Protection Settings
If your worksheet is protected, certain functionalities, including inserting copied cells, may be restricted. This is a security feature to prevent unintentional changes by users.
Steps to Fix
- Navigate to the Review tab in the Excel Ribbon.
- Click on Unprotect Sheet if it’s highlighted.
- You may need a password if one was set when the sheet was protected.
3. Compatibility Issues
Why Compatibility Matters
Sometimes, the version of Excel you're using or the file format can cause insertion issues. For instance, Excel files saved in older formats (.xls) may not support all features available in the newer versions (.xlsx).
What to Do
- Check the file format by going to File → Save As and selecting the modern Excel format.
- Ensure that you are using the latest version of Excel available to you for the best performance and compatibility.
4. Clipboard Issues
The Role of the Clipboard
If you’re experiencing trouble, there may be an issue with your clipboard. This can happen if you’re trying to copy from an external source or if your clipboard gets overloaded with too much data.
How to Resolve It
- Clear your clipboard by copying a simple item, such as a single cell.
- Ensure you're copying from the same workbook to avoid potential conflicts with data types.
5. Misunderstanding Paste Options
Understanding Paste Options
Excel offers various paste options such as Paste, Paste Special, and more. If you’re not using the right option, you might think the Insert Copied Cells feature is malfunctioning.
Correct Usage
- When you’ve copied cells, right-click in the cell where you want to insert and hover over the paste options.
- Select Insert Copied Cells specifically to push existing cells instead of just pasting.
Helpful Tips for Efficient Use of Excel
- Keyboard Shortcuts: Get familiar with shortcuts like Ctrl + C (copy), Ctrl + X (cut), and Ctrl + V (paste). This speeds up your workflow!
- Practice Regularly: The more you practice, the more intuitive using Excel becomes.
- Explore Excel Tutorials: There are many tutorials available online that can help you dive deeper into Excel’s functionalities.
Troubleshooting Common Problems
Even the most seasoned Excel users can run into problems. Here's a handy checklist to troubleshoot:
- Double-check that you are selecting the right cell or range.
- Ensure your worksheet isn’t protected.
- Verify that your file is saved in the correct format.
- Clear your clipboard and try copying again.
- Make sure you are selecting the correct paste option.
<div class="faq-section">
<div class="faq-container">
<h2>Frequently Asked Questions</h2>
<div class="faq-item">
<div class="faq-question">
<h3>Why does Excel say 'cannot insert copied cells'?</h3>
<span class="faq-toggle">+</span>
</div>
<div class="faq-answer">
<p>This message typically appears when you attempt to insert copied cells into an area that is protected or merged.</p>
</div>
</div>
<div class="faq-item">
<div class="faq-question">
<h3>Can I insert copied cells from another workbook?</h3>
<span class="faq-toggle">+</span>
</div>
<div class="faq-answer">
<p>Yes, but be sure to check for compatibility issues and be cautious with data types.</p>
</div>
</div>
<div class="faq-item">
<div class="faq-question">
<h3>What is the difference between 'Paste' and 'Insert Copied Cells'?</h3>
<span class="faq-toggle">+</span>
</div>
<div class="faq-answer">
<p>'Paste' simply places the copied data into the selected cells, while 'Insert Copied Cells' shifts existing cells down or to the right.</p>
</div>
</div>
</div>
</div>
Wrapping up, mastering Excel, especially the insert copied cells feature, can significantly streamline your workflow. By avoiding common pitfalls, utilizing troubleshooting steps, and employing effective techniques, you can boost your efficiency and productivity.
Keep practicing these tips and exploring the related tutorials available on this blog. Happy spreadsheeting! 🥳
<p class="pro-note">💡Pro Tip: Regularly save your Excel file to avoid losing any data while experimenting with the Insert Copied Cells feature.</p>