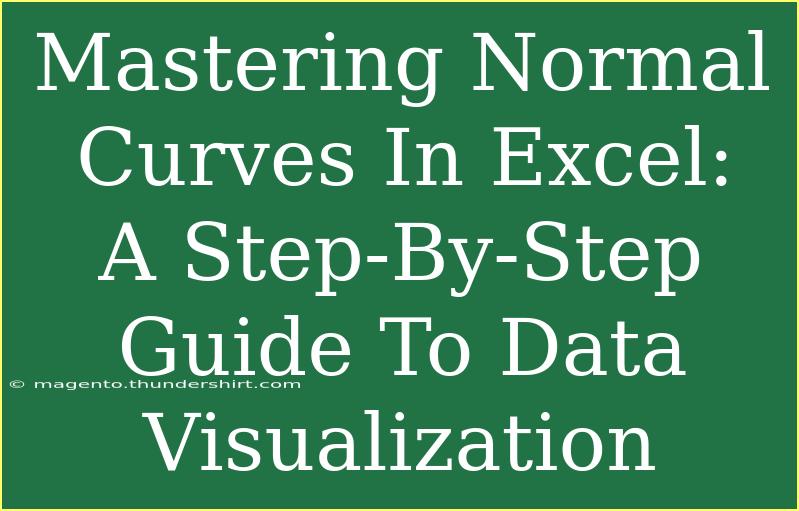When it comes to data visualization, Excel is an incredibly powerful tool that many of us may not fully utilize. One such visualization that can dramatically improve our understanding of data is the normal curve. Whether you're working with statistical data, conducting experiments, or just trying to analyze trends, mastering the normal curve in Excel can bring invaluable insights to your work. 📊
Understanding the Normal Curve
The normal curve, also known as the Gaussian distribution, is a bell-shaped curve that represents the distribution of values in a dataset. It's fundamental in statistics because it describes how data points are distributed around the mean (average). Recognizing patterns in data helps make informed decisions, which is why learning to create and interpret normal curves is essential.
Why Use the Normal Curve?
- Data Analysis: It helps identify whether the data follows a normal distribution.
- Outlier Detection: It aids in spotting outliers or unusual values.
- Probabilities: It can be used to calculate probabilities of different outcomes.
Steps to Create a Normal Curve in Excel
Creating a normal curve in Excel can seem daunting, but with a few simple steps, you'll be on your way to mastering data visualization.
Step 1: Prepare Your Data
Start by ensuring you have your dataset ready. If you are working with sample data, here’s an example dataset representing the heights of individuals in centimeters:
| Height (cm) |
| 150 |
| 160 |
| 165 |
| 170 |
| 175 |
| 180 |
| 185 |
| 190 |
| 195 |
Step 2: Calculate the Mean and Standard Deviation
- Calculate Mean: Use the formula
=AVERAGE(range), where range is your data range.
- Calculate Standard Deviation: Use
=STDEV.P(range) if you're using the entire population, or =STDEV.S(range) for a sample.
For our example:
- Mean =
=AVERAGE(A2:A10) = 175 cm
- Standard Deviation =
=STDEV.P(A2:A10) = 11.18 cm
Step 3: Generate Normal Distribution Data Points
- In a new column, create values that represent the x-axis (e.g., heights from 140 to 220).
- Use the formula for the normal distribution:
=NORM.DIST(x, mean, standard_dev, FALSE).
For instance, if you start generating values from 140 to 220 in column B and use the mean and standard deviation calculated earlier:
- In cell C2, input
=NORM.DIST(B2, mean, standard_dev, FALSE) and drag down to fill for each value.
Step 4: Create the Chart
- Select your generated data: Highlight your x-values and their corresponding normal distribution values.
- Insert Chart: Go to the ‘Insert’ tab, select ‘Charts’, and choose ‘Scatter’ or ‘Line Chart’.
- Format the Chart: Click on the chart and customize it by adding a chart title, axis labels, and adjusting the color to enhance visibility.
Step 5: Customize Your Chart
Enhancing your chart's readability is essential. You can:
- Adjust gridlines for clarity.
- Add data labels for significant points.
- Change colors to make it more visually appealing.
By following these steps, you should be able to visualize a normal curve that accurately represents your data! 🎉
Common Mistakes to Avoid
- Skipping Data Preparation: Ensure data is clean and well-organized.
- Misinterpreting Results: Just because data appears normal doesn't mean it is; always check assumptions.
- Overly Complicated Charts: Keep your visuals simple and straightforward to communicate insights effectively.
Troubleshooting Common Issues
- Chart Not Displaying Correctly: Ensure that your data range is correctly highlighted.
- Mean and Standard Deviation Errors: Double-check your formulas for any typos or reference mistakes.
- Data Points Missing on the Curve: Make sure you're using the correct formula and extending your x-values sufficiently.
<div class="faq-section">
<div class="faq-container">
<h2>Frequently Asked Questions</h2>
<div class="faq-item">
<div class="faq-question">
<h3>What is a normal curve?</h3>
<span class="faq-toggle">+</span>
</div>
<div class="faq-answer">
<p>A normal curve is a bell-shaped graph that represents the distribution of a dataset, where most values cluster around the mean.</p>
</div>
</div>
<div class="faq-item">
<div class="faq-question">
<h3>How do I know if my data is normally distributed?</h3>
<span class="faq-toggle">+</span>
</div>
<div class="faq-answer">
<p>You can visually assess normality using the normal curve, or perform statistical tests such as the Shapiro-Wilk test.</p>
</div>
</div>
<div class="faq-item">
<div class="faq-question">
<h3>Can I create a normal curve with Excel 2010?</h3>
<span class="faq-toggle">+</span>
</div>
<div class="faq-answer">
<p>Yes, you can create a normal curve using Excel 2010 by following similar steps as in newer versions.</p>
</div>
</div>
</div>
</div>
Mastering the normal curve in Excel is a fantastic way to enhance your data analysis skills. By following the steps above, you can create informative visualizations that help you and your audience understand the data better. Whether you're analyzing test scores, sales data, or any other metric, these visualizations will undoubtedly provide clarity.
As you continue your journey with Excel, take the time to explore other related tutorials and dive deeper into data visualization techniques. The more you practice, the more proficient you'll become in expressing complex information through simple yet powerful visuals.
<p class="pro-note">📈Pro Tip: Always double-check your data for consistency before creating visualizations to avoid misleading interpretations!</p>