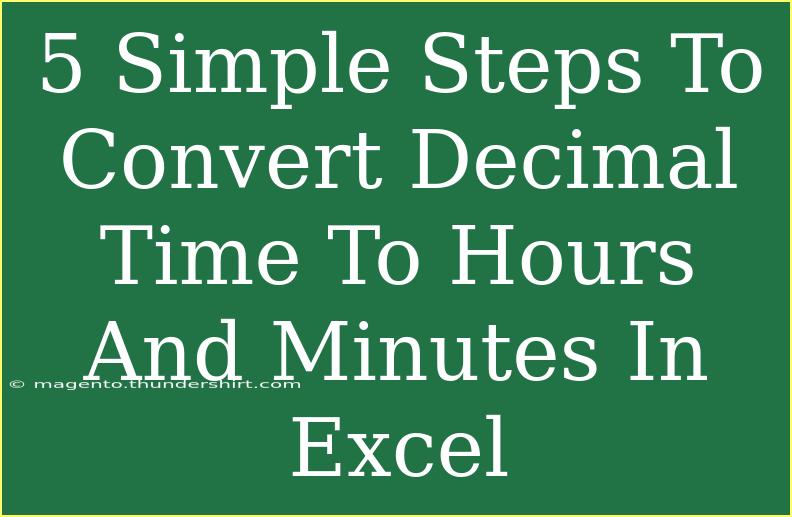Converting decimal time into hours and minutes can be a bit confusing, especially if you're not familiar with Excel's formatting and calculation features. However, with the right techniques, you can easily manage this process without a hitch! In this guide, we’ll walk through 5 simple steps to convert decimal time to hours and minutes in Excel. Let’s get started! ⏰
Understanding Decimal Time
Before diving into the conversion process, it’s important to understand what decimal time means. In simple terms, decimal time represents time in decimal numbers rather than the conventional hours and minutes format. For example, 1.5 hours is equivalent to 1 hour and 30 minutes.
Step-by-Step Guide to Convert Decimal Time to Hours and Minutes
Let’s break down the conversion process into five straightforward steps:
Step 1: Prepare Your Data
Start by entering your decimal time values into an Excel spreadsheet. Let’s say you have a list of decimal hours in column A.
| Decimal Time |
| 1.25 |
| 2.5 |
| 3.75 |
Step 2: Multiply the Decimal Time by 60
To convert the decimal hour into minutes, you'll need to multiply it by 60. Here’s how to do that:
- Click on cell B1 (or the cell next to your first decimal time).
- Enter the formula:
=A1*60
- Press Enter. You should see the number of minutes displayed.
Your Excel sheet will now look like this:
| Decimal Time |
Minutes |
| 1.25 |
75 |
| 2.5 |
150 |
| 3.75 |
225 |
Step 3: Separate Hours and Minutes
Now that you have your total minutes, it's time to separate them into hours and minutes.
- Click on cell C1 (or the next cell).
- Enter this formula to calculate the hours:
=INT(A1)
- Then in cell D1 (the next cell), use this formula to calculate the minutes:
=MOD(A1*60,60)
Your table will now look like this:
| Decimal Time |
Minutes |
Hours |
Minutes |
| 1.25 |
75 |
1 |
15 |
| 2.5 |
150 |
2 |
30 |
| 3.75 |
225 |
3 |
45 |
Step 4: Combine Hours and Minutes into a Single Cell
If you wish to display the results in a single cell, you can combine hours and minutes.
- In cell E1, enter the following formula:
=C1 & " hours and " & D1 & " minutes"
- Hit Enter, and it will provide you with the total time in a readable format.
The final table should look like this:
| Decimal Time |
Total Time |
| 1.25 |
1 hours and 15 minutes |
| 2.5 |
2 hours and 30 minutes |
| 3.75 |
3 hours and 45 minutes |
Step 5: Format the Output (Optional)
If you'd like your time in a more standardized format, you can format the output as needed. This is optional but can make your data look cleaner. You can right-click on your output cell and select Format Cells. Choose the Custom option and enter a custom format such as [h]:mm.
Common Mistakes to Avoid
- Not Multiplying by 60: Forgetting to convert hours to minutes can lead to incorrect results.
- Ignoring Excel’s Data Types: Sometimes Excel may interpret numbers as text. Ensure your decimal times are in number format.
- Formatting Errors: Not formatting cells correctly can lead to misleading representations of time.
Troubleshooting Issues
If you run into problems, here are some tips:
- Check Your Formulas: Double-check for any typographical errors in the formulas.
- Verify Decimal Entries: Make sure your decimal hours are entered correctly in the spreadsheet.
- Reformat Cells: If the output looks weird, reformat the cells to ensure that Excel is interpreting the data correctly.
<div class="faq-section">
<div class="faq-container">
<h2>Frequently Asked Questions</h2>
<div class="faq-item">
<div class="faq-question">
<h3>How do I convert decimal minutes to hours and minutes?</h3>
<span class="faq-toggle">+</span>
</div>
<div class="faq-answer">
<p>Divide the decimal minutes by 60 to get the hours, and use MOD to get the remainder for minutes.</p>
</div>
</div>
<div class="faq-item">
<div class="faq-question">
<h3>Can Excel automatically convert decimal time?</h3>
<span class="faq-toggle">+</span>
</div>
<div class="faq-answer">
<p>Excel cannot automatically convert decimal time; you need to use formulas for conversion.</p>
</div>
</div>
<div class="faq-item">
<div class="faq-question">
<h3>What happens if I input a negative decimal time?</h3>
<span class="faq-toggle">+</span>
</div>
<div class="faq-answer">
<p>Excel will display a negative value; you may want to handle it separately if negative time doesn’t make sense in your context.</p>
</div>
</div>
</div>
</div>
As we wrap up, let’s recap the key takeaways. Converting decimal time to hours and minutes in Excel is straightforward when you follow the steps outlined above. From preparing your data to separating and combining hours and minutes, each step is designed to simplify the process. Don’t hesitate to practice and explore more Excel tutorials to enhance your skills further!
<p class="pro-note">⏳Pro Tip: Always ensure your decimal numbers are formatted as numbers to avoid calculation errors.</p>