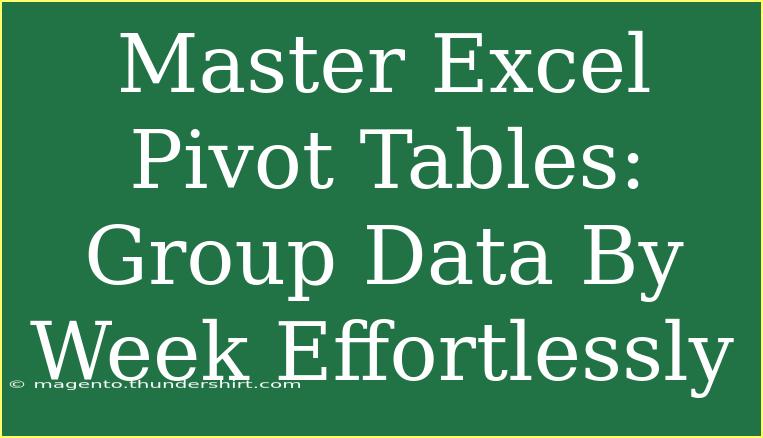When it comes to analyzing data in Excel, pivot tables are a powerful tool that can simplify even the most complex datasets. Whether you're a business analyst looking to dissect sales numbers, a project manager tracking timelines, or just someone trying to organize personal finances, mastering pivot tables can dramatically increase your efficiency. Today, we're going to dive deep into how you can group data by week using pivot tables in Excel, and make that process feel effortless! 📊
What is a Pivot Table? 🤔
At its core, a pivot table is a data processing tool in Excel that allows you to summarize and analyze data from a larger table, making it easier to extract meaningful insights. It enables users to rearrange, filter, and aggregate data dynamically without altering the original dataset. The best part? You don't need to be a spreadsheet wizard to use them effectively!
Getting Started with Pivot Tables
Before we jump into grouping data by week, let’s make sure you know how to create a pivot table:
- Select Your Data: Click anywhere in the dataset you want to analyze. Make sure your data is organized in columns, with headers.
- Insert Pivot Table:
- Go to the Insert tab on the Ribbon.
- Click on PivotTable.
- Choose where you want the PivotTable report to be placed (a new worksheet is often best).
- Choose Fields for Your Pivot Table: A field list will appear on the right. You can drag and drop fields into the Rows, Columns, Values, and Filters areas.
Grouping Data By Week in a Pivot Table
Now let's focus on the main topic: grouping your data by week. Follow these steps to achieve that smoothly:
- Create a Pivot Table: As previously described, make your pivot table with the data you have.
- Add a Date Field to the Rows Area: Drag the date field into the Rows area of your pivot table.
- Group by Week:
- Right-click on any of the date entries in your pivot table.
- Select Group.
- In the dialog that appears, choose Days and specify 7 (this will group your data by week).
- Adjust Your Values: Drag any numerical data you want to analyze into the Values area. You can use functions like Sum, Count, etc.
- Format the Pivot Table: You can change the design of your pivot table from the Design tab in the Ribbon to enhance readability.
Here's a simple table to illustrate how the data might look:
<table>
<tr>
<th>Week Starting</th>
<th>Total Sales</th>
</tr>
<tr>
<td>01/01/2023</td>
<td>$1,200</td>
</tr>
<tr>
<td>01/08/2023</td>
<td>$1,500</td>
</tr>
<tr>
<td>01/15/2023</td>
<td>$1,800</td>
</tr>
</table>
Common Mistakes to Avoid
While working with pivot tables can be straightforward, here are some common pitfalls you should avoid to save yourself time and frustration:
- Not Using Dates in the Right Format: Ensure your date field is in the correct date format; otherwise, Excel may not recognize it as a date.
- Forgetting to Refresh: If you update your original dataset, don’t forget to refresh your pivot table to see the latest data.
- Overcomplicating with Too Many Fields: Keep it simple. Adding too many fields can make the pivot table overwhelming and less informative.
Troubleshooting Issues
If you run into problems when creating or using your pivot table, consider these troubleshooting tips:
- Pivot Table Options: Right-click on the pivot table and select "PivotTable Options". Here you can adjust how data is shown or change your selection range if necessary.
- Ensure Data Consistency: Inconsistent data formats (like mixing text and numbers in the same column) can create issues with summarization.
- Group Manually: If Excel doesn’t automatically group your data as you wish, you can manually create groups within your pivot table.
<div class="faq-section">
<div class="faq-container">
<h2>Frequently Asked Questions</h2>
<div class="faq-item">
<div class="faq-question">
<h3>Can I group by months or years in addition to weeks?</h3>
<span class="faq-toggle">+</span>
</div>
<div class="faq-answer">
<p>Yes! You can easily group dates by months or years by following the same steps and choosing the appropriate option in the group dialog.</p>
</div>
</div>
<div class="faq-item">
<div class="faq-question">
<h3>What should I do if the grouping option is greyed out?</h3>
<span class="faq-toggle">+</span>
</div>
<div class="faq-answer">
<p>This typically happens when your data is not recognized as a date. Check your data format to ensure they are correctly formatted as dates.</p>
</div>
</div>
<div class="faq-item">
<div class="faq-question">
<h3>Can I group data from multiple tables?</h3>
<span class="faq-toggle">+</span>
</div>
<div class="faq-answer">
<p>To group data from multiple tables, consider using Power Query to consolidate your data before creating the pivot table.</p>
</div>
</div>
</div>
</div>
Conclusion
To wrap it all up, mastering Excel pivot tables and learning how to group data by week can supercharge your data analysis capabilities. Remember the importance of starting with well-structured data, using the grouping feature, and refreshing your tables to keep insights accurate. Don't hesitate to experiment with various fields and functions to discover new insights in your data.
So, take these skills and dive into your datasets. The more you practice, the more adept you’ll become at using pivot tables for any analytical task you face. Explore related tutorials on pivot tables and expand your expertise!
<p class="pro-note">📈Pro Tip: Always back up your data before making significant changes in Excel, especially when working with pivot tables!</p>