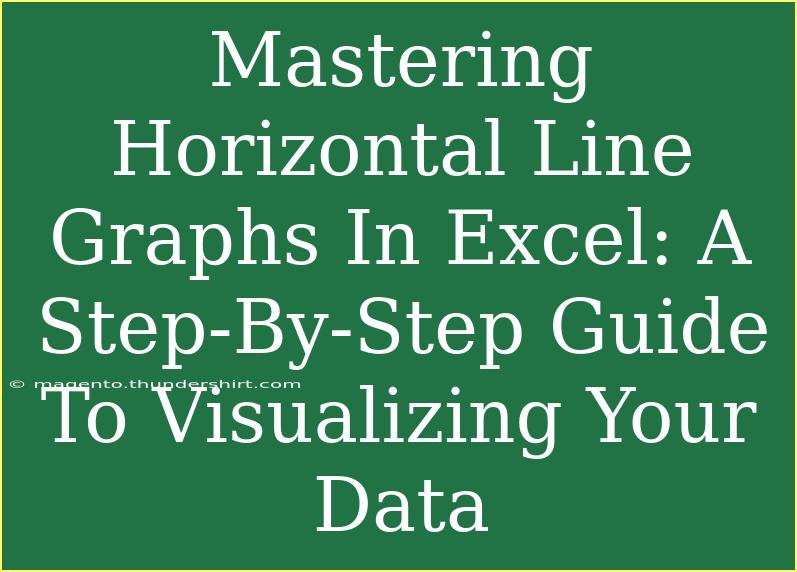Creating effective horizontal line graphs in Excel can dramatically enhance how you visualize and present data. Whether you're analyzing sales figures, tracking project progress, or comparing different datasets, a well-crafted horizontal line graph can make complex information more digestible and engaging. In this guide, we'll take you through the ins and outs of mastering horizontal line graphs in Excel, offering you helpful tips, common mistakes to avoid, and troubleshooting advice to ensure your visualizations are on point. Let’s dive in! 📊
Why Use Horizontal Line Graphs?
Horizontal line graphs are particularly effective when you want to emphasize trends over time or compare values across different categories. Here’s why you might consider using them:
- Easy to Read: Horizontal graphs can be easier to read for data that involves lengthy category names.
- Clarity in Comparisons: They allow for straightforward comparisons between different items or groups.
- Emphasis on Trends: Ideal for showing trends over time, as the linear design makes it easier to see patterns.
Step-by-Step Guide to Creating Horizontal Line Graphs in Excel
Creating a horizontal line graph in Excel is a straightforward process. Below is a step-by-step guide to help you through it.
Step 1: Prepare Your Data
Before you can create your horizontal line graph, you need to make sure your data is structured properly. Here’s a simple format to follow:
| Category |
Value |
| Item A |
20 |
| Item B |
35 |
| Item C |
50 |
| Item D |
15 |
- Open Excel and input your data in two columns: one for categories (labels) and another for values (data points).
Step 2: Select Your Data
Highlight the range of data you want to visualize. In our example, you’d select both the "Category" and "Value" columns.
Step 3: Insert a Line Chart
- Navigate to the Insert tab on the Excel ribbon.
- Click on the Insert Line or Area Chart dropdown.
- Select Line with Markers or any other line chart type that fits your needs.
Step 4: Change to Horizontal Line Graph
Once the chart appears:
- Right-click on the chart area and select Format Chart Area.
- In the formatting options, find the chart options and select Switch Row/Column. This should flip your chart into a horizontal format.
Step 5: Customize Your Graph
Now it’s time to make your graph more visually appealing and informative:
- Add Titles and Labels:
- Click on the chart and use the Chart Design tab to add chart titles, axis titles, and data labels.
- Change Line Style:
- Right-click on the line and choose Format Data Series to change the color, width, or style of the line.
Step 6: Final Adjustments
- Add Gridlines: If you want to enhance readability, you can add or adjust gridlines.
- Adjust the Legend: If your graph includes multiple lines, ensure the legend accurately reflects the data.
<p class="pro-note">📝Pro Tip: Always double-check your data ranges before creating a graph to avoid errors in visualization.</p>
Common Mistakes to Avoid
Creating a horizontal line graph can be simple, but there are some common pitfalls that can derail your efforts:
- Not Formatting Your Data Correctly: Always ensure that your data is in the correct format before starting.
- Overcrowded Graphs: Avoid cluttering your graph with too many lines. Focus on clarity by limiting the number of datasets displayed.
- Ignoring Labels and Titles: Don’t forget to label your axes and give your chart a clear title. This helps the viewer understand your data better.
Troubleshooting Common Issues
If your horizontal line graph isn’t displaying as you intended, here are a few common issues and how to resolve them:
- Data Not Displaying Correctly: Check your data selection range to ensure all necessary data is included.
- Chart Type Doesn’t Match Expectations: You may have inserted the wrong chart type initially. Right-click the chart, select Change Chart Type, and choose the correct horizontal option.
- Axes Aren't Properly Labeled: If your axes are not clear, revisit the Chart Design tab to add or format axis titles appropriately.
Frequently Asked Questions
<div class="faq-section">
<div class="faq-container">
<h2>Frequently Asked Questions</h2>
<div class="faq-item">
<div class="faq-question">
<h3>How do I change the line color in my horizontal graph?</h3>
<span class="faq-toggle">+</span>
</div>
<div class="faq-answer">
<p>Right-click on the line in your chart, select 'Format Data Series', and choose a new color from the fill options.</p>
</div>
</div>
<div class="faq-item">
<div class="faq-question">
<h3>Can I display multiple lines on the same horizontal graph?</h3>
<span class="faq-toggle">+</span>
</div>
<div class="faq-answer">
<p>Yes! Simply select the range of data for all series you want to include before inserting the graph.</p>
</div>
</div>
<div class="faq-item">
<div class="faq-question">
<h3>How do I add data labels to my horizontal line graph?</h3>
<span class="faq-toggle">+</span>
</div>
<div class="faq-answer">
<p>Click on your chart, then under 'Chart Elements' (the plus icon), check the box for 'Data Labels' to add them to your graph.</p>
</div>
</div>
</div>
</div>
Mastering horizontal line graphs in Excel is not just about the technical skills; it's about making data engaging and accessible. With practice, you'll find that these graphs can serve as powerful storytelling tools for your data analysis. Don’t hesitate to explore other tutorials and tools to further enhance your data visualization skills.
<p class="pro-note">🚀Pro Tip: Keep experimenting with different chart styles and features to discover what works best for your data presentation!</p>