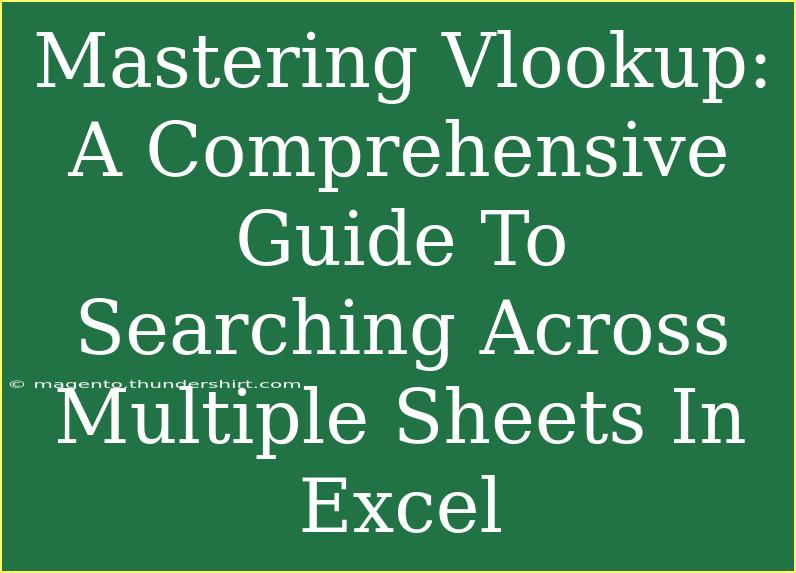When it comes to data analysis in Excel, one function stands out for its versatility and power: VLOOKUP. This function allows you to search for a specific value in one table and return related data from another table, even if they are on separate sheets. In this guide, we'll break down how to master VLOOKUP, focusing on how to effectively search across multiple sheets to streamline your workflow. 📊
What is VLOOKUP?
VLOOKUP, short for "Vertical Lookup," is a lookup function in Excel that helps you find data in a table organized vertically. It is particularly useful when you need to reference information from a database or a large dataset, allowing you to connect different sheets in your workbook seamlessly.
How VLOOKUP Works
At its core, the VLOOKUP function has four key arguments:
- Lookup Value: The value you want to find.
- Table Array: The range of cells that contains the data.
- Column Index Number: The column number in the table from which to retrieve the data.
- Range Lookup: A logical value (TRUE/FALSE) that determines if you want an exact match or an approximate match.
The basic syntax looks like this:
=VLOOKUP(lookup_value, table_array, col_index_num, [range_lookup])
Searching Across Multiple Sheets
Searching for values across different sheets can be tricky, but with the right approach, it becomes manageable. Here’s how to execute a VLOOKUP across multiple sheets effectively.
Step-by-Step Guide to Using VLOOKUP Across Sheets
-
Identify Your Sheets and Data: Let’s say you have two sheets: Sales and Products. The Sales sheet has a list of product IDs, and the Products sheet contains detailed information about each product.
-
Open the Sheet Where You Want Results: Navigate to the Sales sheet where you want to pull product information.
-
Start Writing Your VLOOKUP Formula: Click on the cell where you want the result to appear.
-
Insert the VLOOKUP Function: Type the VLOOKUP formula, referencing the other sheet. For example:
=VLOOKUP(A2, Products!A:B, 2, FALSE)
Here, A2 is the lookup value (product ID), Products!A:B indicates the range of the data in the Products sheet, 2 specifies that you want to retrieve data from the second column (product name), and FALSE specifies that you want an exact match.
-
Copy the Formula Down: Drag the fill handle down to apply the formula to the rest of the cells in the column.
Advanced Techniques for VLOOKUP
Using Named Ranges
To make your formulas easier to read and manage, consider using named ranges. A named range replaces the reference to a cell range with a descriptive name.
-
To create a named range, select the range in the Products sheet, go to the Formulas tab, and click on Define Name. Name it something like "ProductData".
-
Your VLOOKUP formula would then look like:
=VLOOKUP(A2, ProductData, 2, FALSE)
This makes your formulas easier to understand at a glance.
Combining VLOOKUP with IFERROR
To handle situations where the lookup value may not exist, you can use the IFERROR function. This prevents Excel from displaying an error message and allows you to return a friendly message instead.
=IFERROR(VLOOKUP(A2, Products!A:B, 2, FALSE), "Product Not Found")
Common Mistakes to Avoid
- Incorrect Range Reference: Always ensure your table array references the correct sheet and range.
- Column Index Exceeds Table Array: The column index must not exceed the number of columns in your table array.
- Lookup Value Not Found: If the lookup value does not exist, make sure to include an IFERROR function to catch errors gracefully.
Troubleshooting Common Issues
If you encounter issues while using VLOOKUP, consider the following:
- Check for Typos: Double-check the lookup values and ranges.
- Ensure Data Consistency: Both the lookup value and the data in your table must match in terms of format (text vs. number).
- Recalculate Your Workbook: Sometimes, Excel doesn’t recalculate automatically; you can press
F9 to refresh.
FAQs
<div class="faq-section">
<div class="faq-container">
<h2>Frequently Asked Questions</h2>
<div class="faq-item">
<div class="faq-question">
<h3>Can VLOOKUP search for values in left columns?</h3>
<span class="faq-toggle">+</span>
</div>
<div class="faq-answer">
<p>No, VLOOKUP can only search for values in the leftmost column of the table array. You may need to rearrange your data or use INDEX-MATCH for more flexibility.</p>
</div>
</div>
<div class="faq-item">
<div class="faq-question">
<h3>What is the difference between VLOOKUP and HLOOKUP?</h3>
<span class="faq-toggle">+</span>
</div>
<div class="faq-answer">
<p>VLOOKUP searches for data vertically (in columns), while HLOOKUP searches horizontally (in rows).</p>
</div>
</div>
<div class="faq-item">
<div class="faq-question">
<h3>Can I use VLOOKUP with multiple criteria?</h3>
<span class="faq-toggle">+</span>
</div>
<div class="faq-answer">
<p>VLOOKUP does not support multiple criteria directly. However, you can concatenate values in a helper column to achieve this.</p>
</div>
</div>
<div class="faq-item">
<div class="faq-question">
<h3>What to do if my VLOOKUP returns #N/A error?</h3>
<span class="faq-toggle">+</span>
</div>
<div class="faq-answer">
<p>Check if the lookup value exists in the specified range, and ensure that there are no leading or trailing spaces in your data.</p>
</div>
</div>
<div class="faq-item">
<div class="faq-question">
<h3>How can I search for approximate matches using VLOOKUP?</h3>
<span class="faq-toggle">+</span>
</div>
<div class="faq-answer">
<p>Set the range lookup argument to TRUE. Keep in mind that your data must be sorted in ascending order for approximate matches to work correctly.</p>
</div>
</div>
</div>
</div>
By now, you should have a comprehensive understanding of how to use VLOOKUP to search across multiple sheets in Excel. This function is more than just a handy tool; it can transform the way you analyze data and help you make informed decisions based on accurate information. Practice using these techniques and explore related tutorials to enhance your Excel skills further.
<p class="pro-note">📈Pro Tip: Always back up your data before experimenting with advanced formulas to prevent data loss!</p>