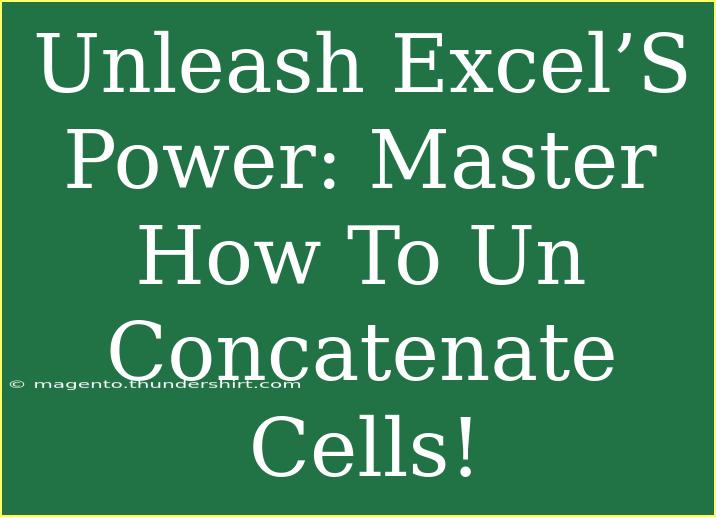If you've ever had a dataset in Excel where data is crammed into a single cell, you know how frustrating it can be to manipulate that information. Whether it's names, addresses, or product details, sometimes the data you need is lumped together in a way that makes it hard to work with. Fortunately, mastering how to un concatenate cells can unlock the true power of Excel! 🚀 In this guide, we’ll walk through helpful tips, techniques, and common pitfalls to avoid while helping you take control of your data like a pro.
What Does "Un Concatenate" Mean?
"Un concatenating" refers to the process of splitting combined data in a single cell into multiple cells. It’s the opposite of concatenation, which merges separate pieces of data. The un concatenation process can be done manually or through formulas and tools in Excel.
Why You Need to Un Concatenate Cells
Here are some scenarios where un concatenating cells proves beneficial:
- Data Cleaning: When preparing data for analysis, separating values into distinct columns allows for better organization and comprehension.
- Improved Data Analysis: Data that’s split into individual columns can be sorted, filtered, and analyzed more easily.
- Reporting and Visualization: It’s essential to have clean data when creating charts or reports to make informed decisions.
Methods for Un Concatenating Cells
Method 1: Using Text to Columns Feature
One of the simplest ways to un concatenate cells is by utilizing Excel's built-in "Text to Columns" feature. Here's how to do it:
- Select the cells containing the concatenated data.
- Navigate to the Data tab on the Ribbon.
- Click on Text to Columns.
- Choose Delimited if the values are separated by commas, spaces, or tabs, or choose Fixed width if they are evenly spaced.
- Click Next and select the appropriate delimiter.
- Choose the destination for the split data and click Finish.
Important Note: If your data contains spaces or other specific delimiters, ensure you choose the right option during the Text to Columns wizard to avoid incorrect splits.
Method 2: Using Excel Formulas
If you prefer a more formulaic approach, here are a couple of formulas that can be utilized to un concatenate cells:
Example with the LEFT, MID, and FIND Functions
Assuming cell A1 contains "John Doe":
- To extract the first name:
=LEFT(A1, FIND(" ", A1) - 1)
- To extract the last name:
=MID(A1, FIND(" ", A1) + 1, LEN(A1))
Using the TEXTSPLIT Function (Excel 365)
For users with Excel 365, the new TEXTSPLIT function is an absolute game-changer:
=TEXTSPLIT(A1, " ")
This function will automatically split the text into separate cells based on the specified delimiter.
Important Note: Be mindful of leading or trailing spaces when using formulas, as they may lead to unexpected results. Trim extra spaces if necessary using the TRIM() function.
Method 3: Power Query
For more advanced users, Power Query offers powerful data transformation capabilities:
- Load your data into Power Query by selecting Data > Get Data > From Table/Range.
- Select the column containing concatenated data.
- Go to the Transform tab and select Split Column > By Delimiter.
- Choose the appropriate delimiter and click OK.
- Load the data back into Excel.
Common Mistakes to Avoid
When un concatenating cells, it's easy to make mistakes. Here are a few tips to ensure you don’t fall into common traps:
- Incorrect Delimiters: Always double-check what delimiter is being used in your concatenated text. Misidentifying it can lead to partial or incorrect splits.
- Formula Errors: Make sure to adjust your cell references when copying formulas. Excel may not automatically adjust the ranges if they contain absolute references (using $).
- Overwriting Data: Be cautious when choosing where to place your split data. If you place it in the same column as the original, you risk losing information.
Troubleshooting Common Issues
If you run into issues while un concatenating cells, consider these troubleshooting tips:
- Unexpected Results: Check your delimiters again. If you notice unexpected outputs, your delimiter may not match the data structure.
- Blank Cells: If some cells don’t split properly, ensure there are no extra spaces in the concatenated text or use the TRIM function to eliminate them.
- Formula Output: If formulas return errors, ensure you are correctly referencing the cells and that the data is formatted as text.
<div class="faq-section">
<div class="faq-container">
<h2>Frequently Asked Questions</h2>
<div class="faq-item">
<div class="faq-question">
<h3>Can I un concatenate cells without losing data?</h3>
<span class="faq-toggle">+</span>
</div>
<div class="faq-answer">
<p>Yes, always choose a different destination for the split data. Use the Text to Columns feature carefully to avoid overwriting existing data.</p>
</div>
</div>
<div class="faq-item">
<div class="faq-question">
<h3>What if my data contains inconsistent delimiters?</h3>
<span class="faq-toggle">+</span>
</div>
<div class="faq-answer">
<p>In that case, you may need to clean the data first or handle the inconsistencies using formulas before un concatenating.</p>
</div>
</div>
<div class="faq-item">
<div class="faq-question">
<h3>Is there a way to automate un concatenation for large datasets?</h3>
<span class="faq-toggle">+</span>
</div>
<div class="faq-answer">
<p>Using Power Query is a powerful way to automate the un concatenation process for large datasets. You can set it up to run automatically when you refresh your data.</p>
</div>
</div>
<div class="faq-item">
<div class="faq-question">
<h3>Can I use macros for un concatenating cells?</h3>
<span class="faq-toggle">+</span>
</div>
<div class="faq-answer">
<p>Yes! Writing a simple macro can help automate the process of un concatenating cells, especially if it’s a repetitive task.</p>
</div>
</div>
</div>
</div>
Un concatenating cells in Excel is an essential skill that can dramatically improve your efficiency and data management. Remember to use the right methods, double-check your delimiters, and take advantage of Excel’s powerful features. Now that you know how to effectively un concatenate cells, you're better equipped to tackle any dataset that comes your way!
<p class="pro-note">🚀Pro Tip: Practice using different methods and explore Excel's features to discover which one suits your workflow best.</p>