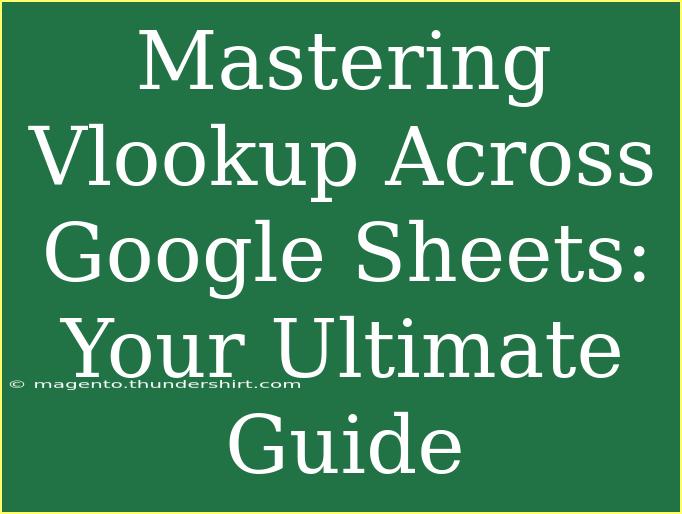When it comes to data analysis, Google Sheets has made our lives so much easier, especially with powerful functions like VLOOKUP. Whether you're managing a small project or dealing with large datasets, mastering VLOOKUP can elevate your spreadsheet skills to new heights! 📈 This guide will walk you through everything you need to know about VLOOKUP, including tips, common mistakes, advanced techniques, and practical examples to help you utilize this function effectively.
What is VLOOKUP?
VLOOKUP, short for "Vertical Lookup", is a function in Google Sheets that allows you to search for a value in the first column of a range and return a value in the same row from a specified column. In simpler terms, VLOOKUP is a fantastic way to fetch data from large tables without having to manually look for it. This function is especially useful for tasks like merging datasets, reporting, and data analysis.
The VLOOKUP Syntax
The syntax for VLOOKUP is straightforward:
VLOOKUP(search_key, range, index, [is_sorted])
- search_key: The value you want to look up.
- range: The range of cells containing the data.
- index: The column number in the range from which to retrieve the value.
- is_sorted: Optional. TRUE for an approximate match, or FALSE for an exact match.
Example of VLOOKUP in Action
Suppose you have a dataset of employees and their respective departments. You want to find out which department a specific employee belongs to. Your dataset looks like this:
| Employee ID |
Name |
Department |
| 101 |
John Doe |
Sales |
| 102 |
Jane Smith |
Marketing |
| 103 |
Bob Brown |
IT |
To look up the department of Jane Smith, you can use:
=VLOOKUP("Jane Smith", A2:C4, 3, FALSE)
This formula searches for "Jane Smith" in the first column of the range (A2:C4) and returns "Marketing" from the third column.
Helpful Tips and Shortcuts for VLOOKUP
Here are some practical tips to enhance your VLOOKUP skills:
-
Use Named Ranges: Instead of referring to cell ranges, give your range a name (like EmployeeData) for easier readability. Your VLOOKUP can then look like this:
=VLOOKUP("Jane Smith", EmployeeData, 3, FALSE)
-
Error Handling: Use IFERROR() to handle errors gracefully. Wrap your VLOOKUP like this:
=IFERROR(VLOOKUP("Jane Smith", A2:C4, 3, FALSE), "Not Found")
This will display "Not Found" instead of an error if the lookup fails.
-
Exact vs. Approximate Match: Be mindful of the is_sorted parameter. Always set it to FALSE for exact matches unless you're absolutely sure your data is sorted in ascending order.
Common Mistakes to Avoid
-
Incorrect Range: Ensure your range includes the column you're searching in and the column from which you want to retrieve data.
-
Index Out of Bounds: The index should not exceed the number of columns in the range. For instance, if your range has only 3 columns, an index of 4 will return an error.
-
Forgetting Exact Match: Not setting is_sorted to FALSE when you need an exact match can lead to unexpected results.
Troubleshooting VLOOKUP Issues
If you encounter problems using VLOOKUP, here are some solutions:
- N/A Error: This typically means the search_key isn't found in the first column of your range. Check your spelling and data types.
- Wrong Data Returned: This can happen if
is_sorted is TRUE and your data isn't sorted properly. Switch it to FALSE.
- Formula Errors: Double-check your cell references and ensure your syntax is correct.
Advanced Techniques for VLOOKUP
Once you're comfortable with the basics, consider these advanced applications:
1. Using VLOOKUP with Wildcards
You can use wildcard characters like ? (for a single character) and * (for multiple characters) in your search_key. For example:
=VLOOKUP("Jane*", A2:C4, 2, FALSE)
This will match any name starting with "Jane".
2. Combining VLOOKUP with Other Functions
You can enhance the power of VLOOKUP by combining it with other functions. For instance, using it with MATCH() can help find the index dynamically:
=VLOOKUP("John Doe", A2:C4, MATCH("Department", A1:C1, 0), FALSE)
This helps retrieve the department dynamically based on the header name.
3. Using VLOOKUP Across Multiple Sheets
If you need to lookup data across different sheets, simply reference the sheet name before the range:
=VLOOKUP("Jane Smith", 'Sheet2'!A2:C4, 3, FALSE)
This fetches the department information from Sheet2.
Practical Examples for VLOOKUP
Let’s consider a few scenarios where VLOOKUP shines:
Scenario 1: Sales Data Analysis
You have a sales report with customer IDs and want to analyze customer names and other details. By utilizing VLOOKUP, you can quickly pull customer details based on their ID, saving you a ton of time!
Scenario 2: Academic Records
Imagine a school database where you want to pull up a student’s grades based on their student ID. With VLOOKUP, you can create a report that consolidates student performance effortlessly.
Scenario 3: Inventory Management
In inventory management, you often need to find specific product information. VLOOKUP can help you pull in product names, descriptions, and prices just by searching with a product code.
<div class="faq-section">
<div class="faq-container">
<h2>Frequently Asked Questions</h2>
<div class="faq-item">
<div class="faq-question">
<h3>Can VLOOKUP search in multiple columns?</h3>
<span class="faq-toggle">+</span>
</div>
<div class="faq-answer">
<p>No, VLOOKUP only searches the first column of the specified range. However, you can use INDEX and MATCH together for more flexibility.</p>
</div>
</div>
<div class="faq-item">
<div class="faq-question">
<h3>What if the data I want to look up is not in the first column?</h3>
<span class="faq-toggle">+</span>
</div>
<div class="faq-answer">
<p>You'll need to rearrange your data or use the INDEX and MATCH functions to achieve the lookup.</p>
</div>
</div>
<div class="faq-item">
<div class="faq-question">
<h3>Can I use VLOOKUP with data in different sheets?</h3>
<span class="faq-toggle">+</span>
</div>
<div class="faq-answer">
<p>Yes! Just reference the sheet name before the range in your formula.</p>
</div>
</div>
<div class="faq-item">
<div class="faq-question">
<h3>Is there a limit to the size of the range in VLOOKUP?</h3>
<span class="faq-toggle">+</span>
</div>
<div class="faq-answer">
<p>While there isn't a strict limit, larger ranges may slow down your spreadsheet. It's often best to limit your ranges to what's necessary.</p>
</div>
</div>
<div class="faq-item">
<div class="faq-question">
<h3>Can VLOOKUP return multiple values?</h3>
<span class="faq-toggle">+</span>
</div>
<div class="faq-answer">
<p>VLOOKUP can only return one value at a time. To pull in multiple values, you may need to set up multiple VLOOKUPs or consider using QUERY or FILTER functions.</p>
</div>
</div>
</div>
</div>
Mastering VLOOKUP can significantly enhance your data analysis capabilities in Google Sheets. With practice, you’ll find it becomes an invaluable tool in your spreadsheet arsenal. By keeping these tips, tricks, and common pitfalls in mind, you'll become more efficient in handling your data, making insightful decisions more quickly! 🚀
Remember to explore other Google Sheets tutorials on this blog to keep enhancing your skills and making the most of this powerful tool. Happy spreadsheeting!
<p class="pro-note">✨Pro Tip: Don't forget to explore combining VLOOKUP with other functions for enhanced capabilities!</p>