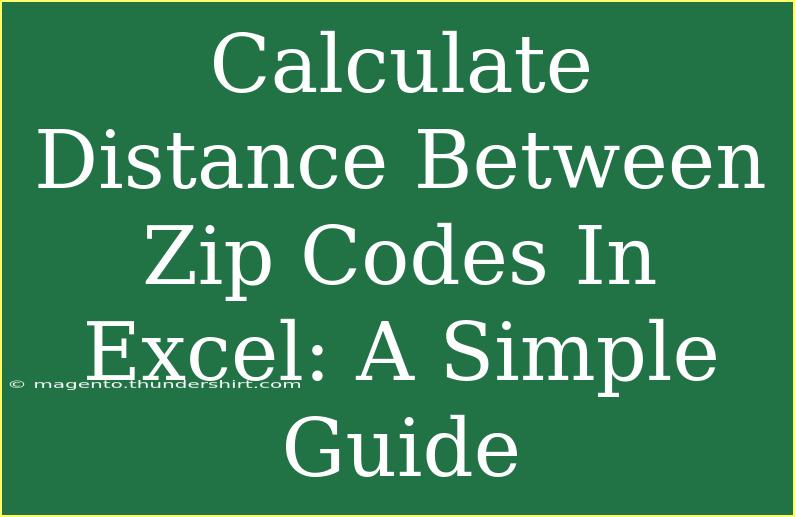If you've ever found yourself needing to calculate the distance between two zip codes for your business or personal needs, you'll be glad to know that Excel can help with that! 📍 This straightforward guide will provide you with helpful tips, shortcuts, and advanced techniques to get your distance calculations up and running. We'll also tackle common mistakes, troubleshooting issues, and even a handy FAQ section. Let’s dive in!
How to Calculate Distance Between Zip Codes in Excel
Calculating the distance between two zip codes requires a few steps, but don’t worry—it's simpler than it sounds! Below, we'll guide you through the necessary steps to achieve this task efficiently.
Step 1: Gather Your Zip Code Data
Before you can calculate distances, you need the coordinates (latitude and longitude) of the zip codes. You can find this information online, or better yet, use a ZIP Code database that provides the latitude and longitude for each ZIP code.
You may organize your data in Excel like this:
| Zip Code |
Latitude |
Longitude |
| 90210 |
34.0901 |
-118.4065 |
| 10001 |
40.7128 |
-74.0060 |
| 33101 |
25.7617 |
-80.1918 |
Step 2: Use the Haversine Formula
The Haversine formula is a well-known mathematical method to calculate the distance between two points on the Earth given their latitude and longitude. Here’s how to set this up in Excel:
- Create a new Excel sheet and input the following columns:
Start Latitude, Start Longitude, End Latitude, End Longitude, and Distance.
- Input your coordinates in the respective columns.
- In the
Distance column, use the following formula:
=ACOS(SIN(RADIANS(Start_Latitude)) * SIN(RADIANS(End_Latitude)) + COS(RADIANS(Start_Latitude)) * COS(RADIANS(End_Latitude)) * COS(RADIANS(End_Longitude) - RADIANS(Start_Longitude))) * 6371
This formula calculates the distance in kilometers. If you want the distance in miles, replace 6371 with 3959.
Step 3: Drag the Formula Down
Once you have the formula set up for one row, you can click on the bottom right corner of the cell with the formula and drag it down to apply it to the other rows. Excel will automatically adjust the cell references for you!
Step 4: Format Your Output
You might want to format your Distance column to a specific number of decimal places for better clarity. Simply right-click the column, choose Format Cells, and set the format to Number with two decimal points.
Common Mistakes to Avoid
- Incorrect Coordinates: Always double-check that you have the correct latitude and longitude for your zip codes. Using the wrong coordinates will lead to inaccurate results.
- Formula Mistakes: Make sure that the cell references in your formula point to the correct latitude and longitude cells.
- Not Using RADIANS: Ensure you're converting degrees to radians in your calculations as the Haversine formula requires it!
Troubleshooting Issues
If you encounter any issues with your calculations:
- Check for Typos: A small typo in the formula can throw off your entire calculation.
- Verify Coordinates: Use a reliable source to double-check your latitude and longitude data.
- Excel Settings: Ensure your Excel settings are not set to manual calculation. You can check this by navigating to
Formulas > Calculation Options and selecting Automatic.
<div class="faq-section">
<div class="faq-container">
<h2>Frequently Asked Questions</h2>
<div class="faq-item">
<div class="faq-question">
<h3>Can I calculate distances between non-contiguous zip codes?</h3>
<span class="faq-toggle">+</span>
</div>
<div class="faq-answer">
<p>Yes, as long as you have the corresponding latitude and longitude for each zip code, you can use the same formula to find the distances.</p>
</div>
</div>
<div class="faq-item">
<div class="faq-question">
<h3>Is there an easier way to get coordinates for zip codes?</h3>
<span class="faq-toggle">+</span>
</div>
<div class="faq-answer">
<p>Yes! You can find ZIP Code databases online that offer batch downloads for coordinates, making it easier to gather your data.</p>
</div>
</div>
<div class="faq-item">
<div class="faq-question">
<h3>What if I want the distance in miles instead of kilometers?</h3>
<span class="faq-toggle">+</span>
</div>
<div class="faq-answer">
<p>Simply replace 6371 in the formula with 3959, which is the radius of the Earth in miles.</p>
</div>
</div>
<div class="faq-item">
<div class="faq-question">
<h3>Can I automate this process in Excel?</h3>
<span class="faq-toggle">+</span>
</div>
<div class="faq-answer">
<p>Yes, you can create a macro to automate the distance calculations if you're familiar with Excel's VBA programming.</p>
</div>
</div>
</div>
</div>
In summary, calculating the distance between zip codes using Excel is not only possible but also straightforward! By gathering the necessary coordinates and applying the Haversine formula, you can easily obtain accurate distances. Keep in mind the common pitfalls to avoid and troubleshoot any issues as they arise.
Now that you’ve learned how to calculate distances, I encourage you to practice this process and explore related Excel tutorials that can enhance your skills. Happy calculating!
<p class="pro-note">📏Pro Tip: Always ensure your data is accurate to get reliable distance calculations!</p>