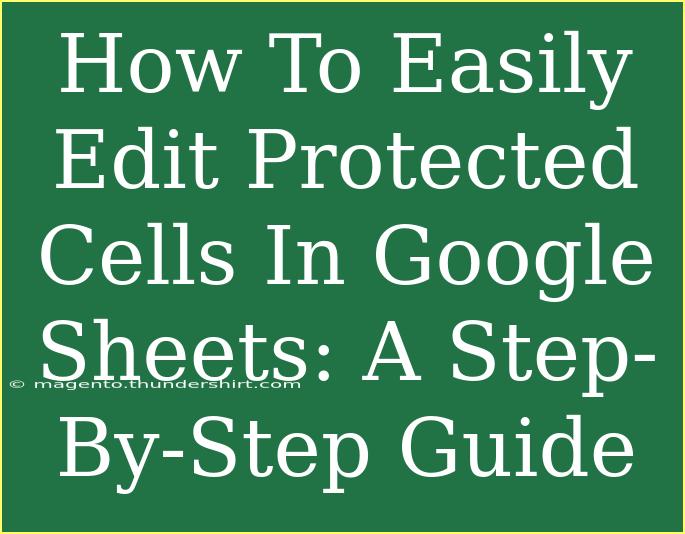Editing protected cells in Google Sheets might seem like a daunting task, especially if you’re new to the platform or don’t have permission to make changes. Fear not! In this guide, we’ll explore the process of editing protected cells step by step, along with some useful tips and common pitfalls to watch out for. Whether you’re collaborating with a team or managing your personal projects, knowing how to navigate protected cells can enhance your productivity in Google Sheets. Let’s get started! 🌟
Understanding Protected Cells
Protected cells in Google Sheets are a way to safeguard critical data from unwanted changes. When a cell is protected, only those with the appropriate permissions can edit it. This feature is incredibly helpful for maintaining the integrity of your data while working collaboratively.
Why Use Protected Cells?
- Data Integrity: Prevent accidental changes to important information.
- Collaboration: Allow specific users to edit certain parts of the sheet while restricting others.
- Organization: Keep your data neat and orderly by controlling edits.
How to Protect Cells in Google Sheets
Before diving into editing these protected cells, let’s quickly review how to protect them, in case you're new to the feature:
- Select the Cell(s): Click and drag to highlight the cell(s) you want to protect.
- Right-Click: Select "Protect range" from the context menu.
- Set Permissions: In the sidebar that appears, you can set who can edit this range.
Once these cells are protected, you can manage who has access and what they can do.
Editing Protected Cells: Step-by-Step Guide
Now that you know what protected cells are and how to protect them, let’s talk about how to edit them if you have permission.
Step 1: Request Access
If you attempt to edit a protected cell and don't have permissions, you’ll see a message indicating that the cell is protected.
- Click on "Request access" to send an email to the document owner. Make sure to explain why you need access to edit this specific cell.
Step 2: Gain Access
Once the owner receives your request, they can choose to grant you permission. Here’s how they can do it:
- Open the Sheet: The owner must open the Google Sheet.
- Click on "Data": Navigate to the top menu and select "Data."
- Select "Protected sheets and ranges": From the dropdown, click on the option that appears.
- Edit Permissions: Find the protected range you want to edit, click on it, and adjust the permissions to allow you to edit.
Step 3: Editing the Cell
Once you have been granted access, you can edit the protected cell:
- Locate the Protected Cell: Go to the cell that is protected.
- Click and Edit: You should now be able to click into the cell and make the changes you need.
- Press Enter: After making your edits, press Enter to save your changes.
Step 4: Saving Your Changes
Always double-check to ensure that your edits are saved properly. Google Sheets automatically saves changes, but confirming that your data looks as expected is good practice.
Common Mistakes to Avoid
While working with protected cells, it’s important to avoid common mistakes to ensure a smooth editing experience:
- Not Requesting Access: If you don’t request access, you won’t be able to edit the cell.
- Overlooking Permissions: Remember to set the right permissions when protecting cells.
- Ignoring Notifications: Always pay attention to notifications and messages regarding your access request.
Troubleshooting Issues
If you encounter issues when trying to edit a protected cell, here are some troubleshooting tips:
- Confirm Access: Ensure you have been granted permission to edit.
- Refresh the Page: Sometimes changes may not reflect immediately; refreshing the page can resolve this.
- Browser Compatibility: Make sure you are using a compatible browser, preferably Chrome, for the best experience.
<table>
<tr>
<th>Issue</th>
<th>Solution</th>
</tr>
<tr>
<td>Access Denied Message</td>
<td>Request access from the owner.</td>
</tr>
<tr>
<td>Changes Not Saving</td>
<td>Refresh the Google Sheets page.</td>
</tr>
<tr>
<td>Incorrect Permissions</td>
<td>Contact the document owner to adjust permissions.</td>
</tr>
</table>
Frequently Asked Questions
<div class="faq-section">
<div class="faq-container">
<h2>Frequently Asked Questions</h2>
<div class="faq-item">
<div class="faq-question">
<h3>Can I protect only certain cells in Google Sheets?</h3>
<span class="faq-toggle">+</span>
</div>
<div class="faq-answer">
<p>Yes, you can protect specific cells or ranges in Google Sheets by selecting the desired cells and choosing the "Protect range" option.</p>
</div>
</div>
<div class="faq-item">
<div class="faq-question">
<h3>What happens if I accidentally protect the wrong cell?</h3>
<span class="faq-toggle">+</span>
</div>
<div class="faq-answer">
<p>You can remove or edit the protection by selecting "Protected sheets and ranges" from the Data menu, then adjusting the settings as needed.</p>
</div>
</div>
<div class="faq-item">
<div class="faq-question">
<h3>Can I edit a protected cell if the owner is unavailable?</h3>
<span class="faq-toggle">+</span>
</div>
<div class="faq-answer">
<p>No, you must have permission from the owner to edit any protected cells. If you urgently need access, consider reaching out through other communication methods.</p>
</div>
</div>
<div class="faq-item">
<div class="faq-question">
<h3>Is there a way to temporarily unlock protected cells?</h3>
<span class="faq-toggle">+</span>
</div>
<div class="faq-answer">
<p>No, protected cells require the owner's permission to edit. You can ask them to temporarily remove the protection if needed.</p>
</div>
</div>
</div>
</div>
Remember, editing protected cells can streamline collaboration and ensure that your important data remains intact. As you practice and become more familiar with this feature, you'll find that managing shared documents is much easier.
In summary, mastering how to edit protected cells in Google Sheets can significantly enhance your productivity. Just remember to always check your permissions and communicate effectively with your team members.
<p class="pro-note">💡Pro Tip: Always keep a backup of important data before making edits to protected cells!</p>