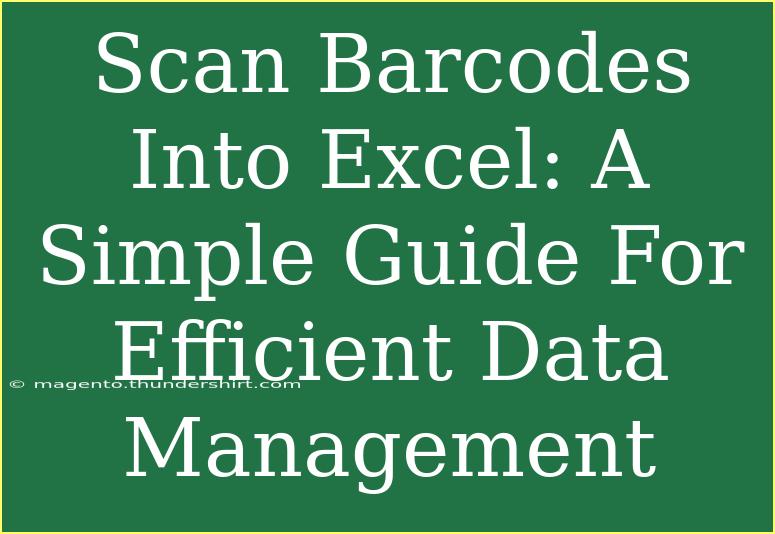Barcode scanning has revolutionized how we manage data, especially in industries that rely on inventory control, retail, and logistics. If you're looking to enhance your data management processes by incorporating barcodes into Excel, you're in the right place! 📊 In this guide, we'll walk you through the essential steps, tips, and tricks to efficiently scan barcodes into Excel, making your life a lot easier.
Understanding Barcodes and Their Benefits
Before diving into the how-to, it's important to grasp what barcodes are and why they are advantageous for data management.
- What are Barcodes? Barcodes are optical representations of data that can be read by a scanner. They typically come in various formats like QR codes, UPC, EAN, and more. Each barcode contains information such as product ID, price, and inventory status.
- Benefits of Scanning Barcodes into Excel:
- Efficiency: Save time on data entry and reduce human errors.
- Accuracy: Maintain precise inventory tracking.
- Real-time Data: Quickly update your records as you scan items.
Setting Up Your Excel Environment for Barcode Scanning
1. Choose the Right Barcode Scanner
Select a barcode scanner that suits your needs. There are various types available:
| Type |
Description |
Use Case |
| Handheld Scanners |
Portable and versatile, great for retail environments |
Retail & Inventory Management |
| Fixed Scanners |
Stationary and connected to a point-of-sale system |
Checkout Lines |
| Smartphone Apps |
Scans barcodes using your phone's camera |
Quick Access & Easy Setup |
Pro Tip: Make sure the scanner you choose is compatible with Excel!
2. Connecting the Barcode Scanner to Your Computer
Most barcode scanners are plug-and-play devices. Follow these steps:
- Connect your scanner via USB.
- Test the scanner in a text editor (like Notepad) to ensure it works correctly before using it in Excel.
3. Prepare Your Excel Spreadsheet
Create a new Excel spreadsheet or open an existing one where you want to store your scanned data. Make sure you set up the columns to align with the data you plan to collect, such as:
| A |
B |
C |
| Item ID |
Description |
Quantity |
| 123456789 |
Widget A |
10 |
Scanning Barcodes into Excel: Step-by-Step Tutorial
Now that your environment is ready, let’s get into the meat of the process—how to scan the barcodes directly into your Excel sheet.
Step 1: Position Your Cursor
Click on the first cell in your Excel spreadsheet where you want to enter the scanned barcode data. For example, start in cell A2.
Step 2: Scan the Barcode
With your cursor positioned, scan the barcode using your barcode scanner. The data will automatically populate into the selected cell.
Step 3: Move to the Next Cell
After scanning, simply press the “Tab” key on your keyboard to move to the next cell. Your barcode scanner is usually configured to emulate keyboard input, so pressing "Tab" moves the cursor for the next entry.
Step 4: Repeat the Process
Continue scanning items as needed. The scanned data will automatically fill into the adjacent cells based on your cursor's position.
Step 5: Save Your Data
Once you have scanned all the items, don’t forget to save your Excel document. This helps in maintaining a record of your scanned data for future reference.
<p class="pro-note">💡Pro Tip: You can also configure your scanner to add line breaks or specific delimiters between scans for better data separation!</p>
Common Mistakes to Avoid
As with any new process, there are potential pitfalls. Here are a few common mistakes to watch out for:
- Not Testing the Scanner First: Always ensure your scanner is functioning properly before using it in Excel.
- Incorrect Cell Formatting: If your data does not appear correctly, check the cell formatting options. Make sure you're using the "General" or "Text" format.
- Forgetting to Save Frequently: Regularly save your work to prevent loss of data.
- Ignoring Barcode Quality: Poorly printed or damaged barcodes can lead to scanning errors. Always ensure your barcodes are clear and legible.
Troubleshooting Issues
If you encounter any problems during the scanning process, here are some quick troubleshooting tips:
- Scanner Not Responding: Check the USB connection and ensure that the scanner is turned on.
- Data Not Entering Correctly: Verify that you have positioned the cursor correctly in the Excel sheet before scanning.
- Scanned Data Appears as Numbers: Ensure that the cells are formatted as “Text” to prevent Excel from altering your barcode information.
<div class="faq-section">
<div class="faq-container">
<h2>Frequently Asked Questions</h2>
<div class="faq-item">
<div class="faq-question">
<h3>Can I use my smartphone as a barcode scanner?</h3>
<span class="faq-toggle">+</span>
</div>
<div class="faq-answer">
<p>Yes! There are numerous apps available that can turn your smartphone into a barcode scanner and input data directly into Excel.</p>
</div>
</div>
<div class="faq-item">
<div class="faq-question">
<h3>What if the barcode does not scan?</h3>
<span class="faq-toggle">+</span>
</div>
<div class="faq-answer">
<p>Check the barcode for quality issues, make sure your scanner is working, and verify that the barcode type is supported by your scanner.</p>
</div>
</div>
<div class="faq-item">
<div class="faq-question">
<h3>Is there a limit to how many barcodes I can scan into Excel?</h3>
<span class="faq-toggle">+</span>
</div>
<div class="faq-answer">
<p>No, you can scan as many barcodes as needed; however, be aware of Excel's maximum row limit, which is over a million rows.</p>
</div>
</div>
</div>
</div>
In conclusion, incorporating barcode scanning into your Excel workflows can greatly enhance your data management efficiency. With the right tools and a bit of practice, you'll find this process to be an invaluable asset to your daily operations. Remember to always test your equipment, format your cells correctly, and keep your barcodes in good condition to avoid common pitfalls.
The next step is to dive deeper into your Excel skills! Consider exploring other tutorials on data management or advanced Excel techniques to streamline your processes even further. Happy scanning!
<p class="pro-note">🔍Pro Tip: Keep exploring and practicing with different scanning techniques to discover what works best for you!</p>