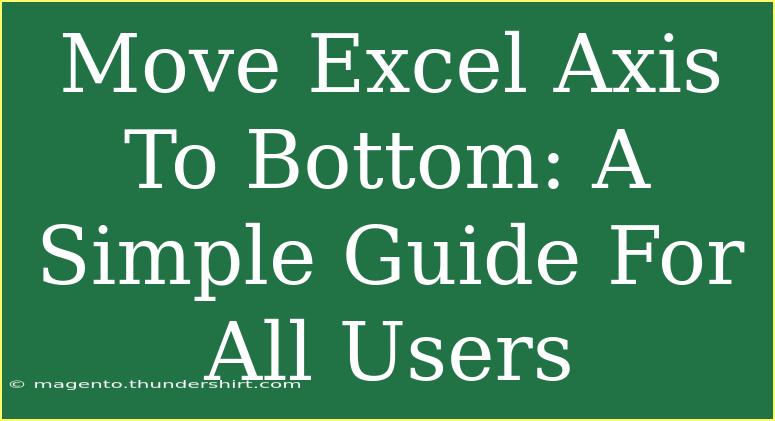If you've ever found yourself wrestling with the layout of your charts in Excel, you're not alone! One common adjustment that many users seek to make is moving the axis to the bottom of a chart. Whether you're preparing a presentation, creating a report, or simply want to improve the readability of your data, knowing how to customize your Excel charts can enhance your work significantly. In this guide, we’ll walk you through the steps to move the axis to the bottom of your Excel chart, along with tips, tricks, and common pitfalls to avoid. Let’s dive in!
Step-by-Step Guide to Move Excel Axis to Bottom
Step 1: Create Your Chart
Before making any adjustments, ensure that you have a chart created in Excel. Here's how to do that:
- Select Your Data: Highlight the range of data you want to include in your chart.
- Insert Chart: Navigate to the "Insert" tab in the ribbon, and choose your desired chart type (like Column, Line, etc.). Excel will create a chart based on your selection.
Step 2: Access the Format Axis Menu
- Right-Click the Axis: Once your chart is created, right-click on the axis you want to move (most likely the vertical axis).
- Select Format Axis: From the context menu that appears, select "Format Axis." This will open the Format Axis pane on the right side of your screen.
Step 3: Adjust Axis Options
- Axis Position: In the Format Axis pane, look for the "Axis Options" section.
- Horizontal Axis: Here, you can find the option to set the axis position. Select "On tick marks" or "Between tick marks" based on your preference.
Step 4: Close the Pane
- Exit the Format Axis Pane: Simply close the Format Axis pane, and you will notice your axis has now been moved to the bottom of your chart.
Example of Moving the Axis
For instance, if you have a column chart displaying sales data and want to position the axis labels at the bottom for clearer visibility during your presentation, following the steps above will help achieve that effortlessly.
Troubleshooting Common Issues
- Axis Not Moving: If after following these steps, your axis does not move, ensure you are selecting the correct axis and that you’ve closed the Format Axis pane.
- Chart Not Displaying Correctly: Sometimes, resizing the chart area or adjusting the plot area can improve the overall look, so give those options a try.
<p class="pro-note">📈 Pro Tip: Use the Ctrl + Z shortcut to undo any unwanted changes quickly!</p>
Helpful Tips and Advanced Techniques
Customize Chart Elements
Once you have moved your axis, consider customizing other chart elements to improve clarity:
- Change Font Size: To enhance readability, you might want to change the font size of your axis labels.
- Add Data Labels: Adding data labels can also make your chart more informative and visually appealing.
Use Shortcut Keys
Excel is filled with shortcut keys that can speed up your workflow. Here are some to keep in mind:
- Alt + F1: Quickly creates a default chart based on your selected data.
- Ctrl + 1: Opens the Format dialog box, allowing quick access to formatting options.
Learn from Examples
There are tons of online resources and videos that demonstrate how to customize Excel charts. Watching someone else do it can make it easier to understand the steps. Plus, try out different types of charts to see what works best for your data!
Avoiding Common Mistakes
- Too Much Clutter: Avoid overcrowding your chart with too many elements. Keep it clean and straightforward.
- Not Checking Data Sources: Double-check that your chart reflects the most updated data. Errors can occur if the data source is not refreshed.
FAQs
<div class="faq-section">
<div class="faq-container">
<h2>Frequently Asked Questions</h2>
<div class="faq-item">
<div class="faq-question">
<h3>How do I change the axis title in Excel?</h3>
<span class="faq-toggle">+</span>
</div>
<div class="faq-answer">
<p>To change the axis title, click on the chart, then go to the "Chart Elements" button (the plus sign) and check the "Axis Titles" box. You can then click on the default text to edit it.</p>
</div>
</div>
<div class="faq-item">
<div class="faq-question">
<h3>Why is my axis label cut off?</h3>
<span class="faq-toggle">+</span>
</div>
<div class="faq-answer">
<p>This can occur if the chart area is too small. Resize your chart by dragging its edges, or adjust the margins within the chart options.</p>
</div>
</div>
<div class="faq-item">
<div class="faq-question">
<h3>Can I move the axis labels to the left side instead of the bottom?</h3>
<span class="faq-toggle">+</span>
</div>
<div class="faq-answer">
<p>Yes! You can right-click the axis you wish to move, select "Format Axis," and change the "Labels" position to "Low" to place it on the left side of the chart.</p>
</div>
</div>
</div>
</div>
In conclusion, moving the axis to the bottom in Excel is a straightforward process that can significantly enhance your charts' readability and appearance. Remember to explore all the options available within the Format Axis pane to fully leverage Excel's capabilities. It’s a good practice to continually tweak and adjust your charts based on the audience and presentation needs. Happy charting!
<p class="pro-note">📊 Pro Tip: Experiment with different chart styles and layouts to find what best showcases your data!</p>