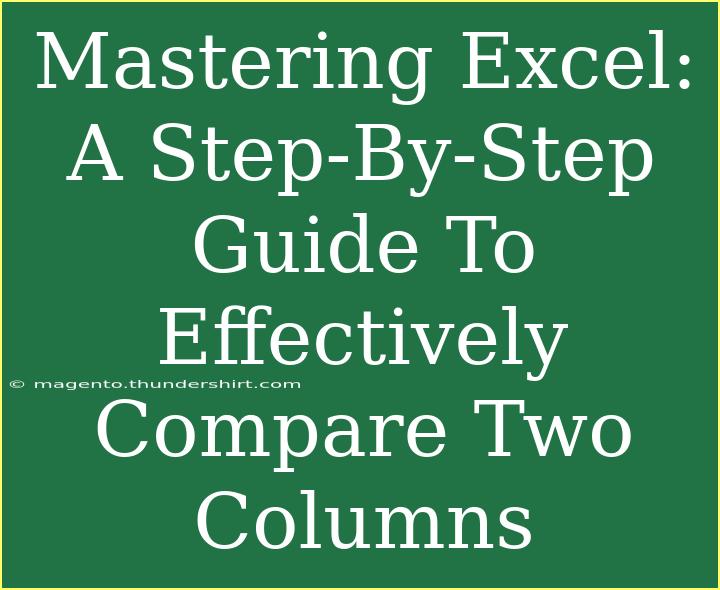Comparing two columns in Excel is a vital skill that can save you time and ensure accuracy in your data analysis. Whether you're dealing with large data sets or just trying to spot discrepancies, mastering this technique can significantly enhance your productivity. In this comprehensive guide, we'll take you through various methods to effectively compare two columns in Excel, along with tips, tricks, and common mistakes to avoid. Plus, we'll provide a handy FAQ section to help clarify any lingering questions you may have. Let’s dive in!
The Basics: Why Compare Two Columns?
Before we explore how to compare columns, it’s important to understand why you might need to do this. Comparing two columns is often used for:
- Data validation: Ensuring data integrity by finding mismatches.
- Identifying duplicates: Spotting repeated entries in large datasets.
- Data analysis: Helping draw insights from different data sources.
Method 1: Using Conditional Formatting
One of the simplest ways to visually compare two columns is by using Conditional Formatting. This method allows you to highlight differences, making it easier to spot discrepancies at a glance.
Step-by-Step Instructions:
-
Select your data: Click and drag to select the first column you want to compare.
-
Go to the Home tab: Click on ‘Conditional Formatting’.
-
Choose Highlight Cell Rules: Select ‘Duplicate Values’ or ‘Custom Formula’.
-
Enter the formula: For example, if you want to compare A1 with B1, enter the formula =A1<>B1.
-
Choose formatting style: Pick how you want to highlight the differences (color, text style, etc.).
-
Apply: Click OK to see the differences highlighted in your selected range.
<p class="pro-note">✨ Pro Tip: Experiment with different colors for better visibility when comparing large datasets!</p>
Method 2: Using Formulas
Another robust method for comparing two columns involves using Excel formulas. This method is particularly useful if you want to generate a new column that indicates whether the cells match.
Step-by-Step Instructions:
-
Insert a new column: Add a new column next to your data set, say Column C.
-
Enter the formula: In the first cell of your new column (C1), enter the following formula:
=IF(A1=B1, "Match", "No Match")
-
Drag the fill handle: Select the small square at the bottom right corner of the cell and drag it down to apply the formula to the other cells in Column C.
-
Analyze results: You can now quickly see where matches and mismatches occur.
<p class="pro-note">💡 Pro Tip: For case-insensitive matching, use the formula =IF(EXACT(A1, B1), "Match", "No Match").</p>
Method 3: Using VLOOKUP for Enhanced Comparison
If you’re dealing with two separate lists and want to check for matches or missing data, VLOOKUP can be particularly powerful.
Step-by-Step Instructions:
-
Select your new column: Click on an empty cell next to your data.
-
Enter the VLOOKUP formula:
=VLOOKUP(A1, B:B, 1, FALSE)
This formula checks if the value in A1 exists in column B.
-
Drag the fill handle: Similar to before, pull down the fill handle to extend the formula to other rows.
-
Identify results: If the value is found, it will return the matching value; if not, you'll see an error.
<p class="pro-note">🔍 Pro Tip: Use IFERROR to make your results cleaner: =IFERROR(VLOOKUP(A1, B:B, 1, FALSE), "Not Found").</p>
Common Mistakes to Avoid
While comparing two columns, it’s easy to make small errors that can impact your results. Here are some common pitfalls and how to avoid them:
-
Forgetting to lock references: When using formulas like VLOOKUP, ensure you lock cell references when necessary. Use $ to fix rows or columns.
-
Ignoring data types: Different formats (text vs. numbers) can lead to false mismatches. Ensure that both columns are formatted identically.
-
Overlooking blank cells: Blank cells can also disrupt comparisons. Use functions to handle these cases explicitly.
Troubleshooting Issues
If your formulas aren't returning the expected results, here are some troubleshooting steps:
-
Check your formulas: Make sure that they are correctly entered and adjusted for the right cells.
-
Inspect data types: Use the ‘Text to Columns’ feature to convert data formats as needed.
-
Review for leading/trailing spaces: Sometimes extra spaces can lead to mismatches. Use the TRIM function to clean your data.
<div class="faq-section">
<div class="faq-container">
<h2>Frequently Asked Questions</h2>
<div class="faq-item">
<div class="faq-question">
<h3>What is the easiest way to compare two columns in Excel?</h3>
<span class="faq-toggle">+</span>
</div>
<div class="faq-answer">
<p>Using Conditional Formatting is one of the easiest ways. It visually highlights differences between the columns.</p>
</div>
</div>
<div class="faq-item">
<div class="faq-question">
<h3>Can I compare columns from different worksheets?</h3>
<span class="faq-toggle">+</span>
</div>
<div class="faq-answer">
<p>Yes, you can use formulas like VLOOKUP across different worksheets by referencing them properly.</p>
</div>
</div>
<div class="faq-item">
<div class="faq-question">
<h3>How do I find duplicates between two columns?</h3>
<span class="faq-toggle">+</span>
</div>
<div class="faq-answer">
<p>You can use the COUNTIF function to count occurrences of values from one column in the other.</p>
</div>
</div>
<div class="faq-item">
<div class="faq-question">
<h3>What happens if my data contains errors?</h3>
<span class="faq-toggle">+</span>
</div>
<div class="faq-answer">
<p>Utilize the IFERROR function to handle errors gracefully and provide clear feedback when values aren’t found.</p>
</div>
</div>
</div>
</div>
As we wrap up, it's clear that mastering the art of comparing two columns in Excel is a skill that can dramatically improve your efficiency and accuracy in data handling. From using conditional formatting for a quick visual check to employing formulas for a deeper analysis, the techniques outlined above offer you a variety of tools to tackle this task.
Practice these methods in your own Excel spreadsheets and explore other tutorials on data management to further enhance your skills. Remember, the more you practice, the more proficient you'll become!
<p class="pro-note">📊 Pro Tip: Don't hesitate to experiment with these techniques in different scenarios to find what works best for you!</p>