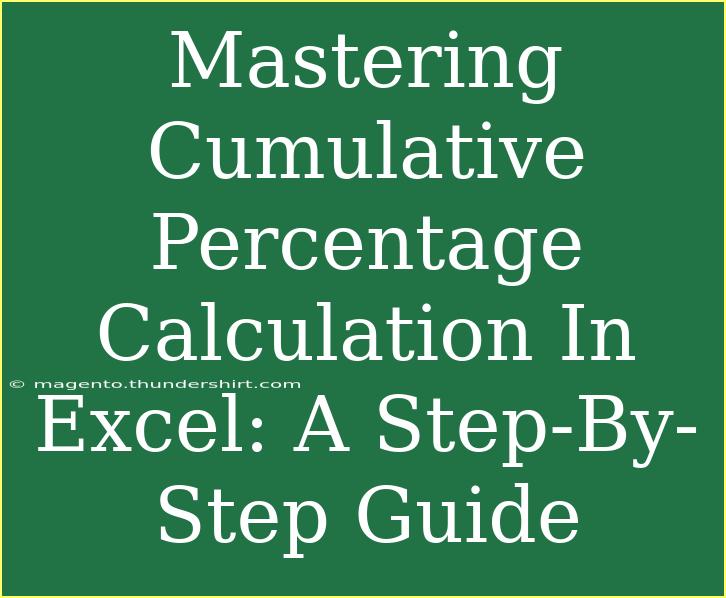When it comes to data analysis, Excel is a go-to tool for many professionals. One of the essential skills you might need is understanding how to calculate cumulative percentages. This process can streamline your data insights, enhance your reporting, and improve your decision-making capabilities. In this comprehensive guide, we will break down the steps, share helpful tips, and provide advanced techniques to help you master cumulative percentage calculations in Excel. Let's dive in! 📊
What is Cumulative Percentage?
Cumulative percentage represents the total percentage of a subset of data accumulated over time. It allows you to track how much a specific value contributes to a total as you progress through the data set. This can be incredibly helpful in scenarios such as sales analysis, survey results, and more.
To visualize this, imagine you're tracking sales figures for various products over a quarter. As you tally up the sales of each product, the cumulative percentage allows you to see the overall contribution of each product to your total sales—leading to more informed strategic decisions.
Step-by-Step Guide to Calculate Cumulative Percentage in Excel
Step 1: Prepare Your Data
Before you start, ensure your data is organized in a clear and structured manner. Here’s an example:
| Product |
Sales |
| A |
150 |
| B |
100 |
| C |
250 |
| D |
300 |
Step 2: Calculate Total Sales
First, you need to calculate the total sales. You can do this by using the SUM function. Click on an empty cell (let's say cell C5), and input the following formula:
=SUM(B2:B5)
This formula sums up all sales figures.
Step 3: Calculate Individual Percentages
Next, you'll calculate the percentage contribution of each product's sales to the total sales. In cell C2, input the formula:
=B2/$C$5
Then, drag the fill handle down to copy this formula for other products (C3 to C5). Don’t forget to format these cells as percentages for clarity!
Step 4: Calculate Cumulative Percentage
Now it's time for the cumulative percentage. In cell D2, simply input the percentage you calculated for Product A:
=C2
For the next product (in cell D3), you’ll add the cumulative percentage of the previous product to the current product:
=D2+C3
Again, drag the fill handle down to apply this formula to the rest of your data.
After performing these steps, your spreadsheet should look like this:
| Product |
Sales |
Percentage |
Cumulative Percentage |
| A |
150 |
30% |
30% |
| B |
100 |
20% |
50% |
| C |
250 |
50% |
100% |
| D |
300 |
N/A |
N/A |
Important Notes
<p class="pro-note">Ensure that your formulas reference the correct cells, especially the absolute references with the dollar signs for total sales.</p>
Helpful Tips and Shortcuts
-
Use Excel Tables: Converting your data range into a table (Insert > Table) can simplify data management. Tables automatically adjust ranges when you add or remove data.
-
Keyboard Shortcuts: Learn common keyboard shortcuts like CTRL + C (copy), CTRL + V (paste), and CTRL + Z (undo) to speed up your workflow.
-
Conditional Formatting: Utilize conditional formatting to highlight cumulative percentages that exceed certain thresholds, making it easier to visualize critical data points.
Common Mistakes to Avoid
-
Incorrect Cell References: Be mindful of relative vs. absolute references. If you miss adding a dollar sign, your formula may yield wrong results when copied.
-
Not Formatting Percentages: Forgetting to format your percentage cells can lead to confusion in interpretation. Always format correctly to enhance clarity.
-
Overlooking Total Sales: Ensure your total sales calculation is accurate, as every other figure depends on this.
Troubleshooting Issues
If your cumulative percentages don’t seem right, double-check the following:
- Formulas: Ensure that you have no typos in your formulas.
- Cell Formatting: Make sure that cells are formatted correctly to display percentages.
- Data Integrity: Check your data for any missing or erroneous entries that could affect totals.
<div class="faq-section">
<div class="faq-container">
<h2>Frequently Asked Questions</h2>
<div class="faq-item">
<div class="faq-question">
<h3>What if my data is not sorted?</h3>
<span class="faq-toggle">+</span>
</div>
<div class="faq-answer">
<p>Sorting your data is essential for meaningful cumulative percentages. Sort your data based on the category you want to analyze before performing calculations.</p>
</div>
</div>
<div class="faq-item">
<div class="faq-question">
<h3>Can I use this method for different types of data?</h3>
<span class="faq-toggle">+</span>
</div>
<div class="faq-answer">
<p>Absolutely! This method applies to any situation where you want to calculate the cumulative contribution of a dataset, be it sales, survey results, or anything else.</p>
</div>
</div>
<div class="faq-item">
<div class="faq-question">
<h3>How do I graph cumulative percentages?</h3>
<span class="faq-toggle">+</span>
</div>
<div class="faq-answer">
<p>Select your cumulative percentage data and use the Chart tool (Insert > Chart). A line graph can effectively show cumulative percentages over time.</p>
</div>
</div>
</div>
</div>
By mastering cumulative percentage calculations in Excel, you're unlocking a new dimension of data analysis that can significantly impact your decision-making. As you've seen, this skill isn't just useful—it's essential for anyone serious about data-driven insights.
In summary, practice these steps, become comfortable with the formulas, and don't shy away from exploring other Excel features that can complement your skills. 📈 Your journey to becoming an Excel wizard starts here, so keep exploring and learning!
<p class="pro-note">✨Pro Tip: Regularly practice cumulative percentage calculations on different datasets to gain confidence and efficiency!</p>