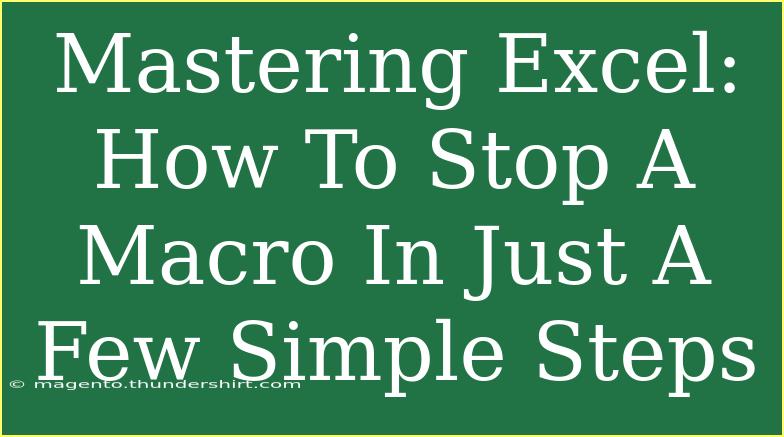If you've ever found yourself in a loop of automated tasks while using Excel macros, you know how essential it is to have control over those processes. Macros can automate repetitive actions, but what happens when you need to halt that process? In this guide, we’ll break down how to stop a macro in just a few simple steps, providing you with helpful tips, tricks, and techniques to make your Excel experience smoother. Let’s dive into the world of Excel macros and discover how to regain control when needed! 🚀
Understanding Macros in Excel
Before we jump into stopping macros, it’s vital to understand what they are. Macros are recorded sequences of actions that automate repetitive tasks in Excel. They can save you hours, but if they don't run as expected, you might need to stop them.
Why Would You Need to Stop a Macro?
There are several reasons you may want to stop a macro, including:
- Unexpected errors: The macro runs into a problem and doesn't perform as intended.
- Long processing time: It could be stuck in a loop or taking too long to complete.
- Change of mind: You simply decide you no longer need to execute the macro.
Knowing how to stop it ensures you maintain control over your Excel tasks.
How to Stop a Macro in Excel
Stopping a macro might sound straightforward, but it can sometimes require a few steps. Here’s how to do it:
Step 1: Using the Keyboard Shortcut
One of the quickest ways to stop a macro is by pressing Esc or Ctrl + Break (on some keyboards). Here’s how to do this:
- Press Esc: When you feel that the macro is misbehaving, press the Esc key.
- Use Ctrl + Break: For certain cases, if your keyboard has a "Break" key, hold down the Ctrl key and tap Break.
Step 2: Accessing the Task Manager
If the macro is running and you can’t interact with Excel, you might need to resort to the Task Manager. Here’s how:
- Press Ctrl + Shift + Esc: This opens the Task Manager.
- Find Excel: Look for Microsoft Excel in the list of running applications.
- End Task: Click on it and select "End Task". This will close Excel altogether.
<p class="pro-note">🛑 Pro Tip: Always save your work frequently to avoid losing important data when you need to stop a macro!</p>
Step 3: Create a Stop Condition in Your Macro
To prevent scenarios where you may need to stop a macro, you can build in conditions that let users stop the macro gracefully. For instance:
Sub SampleMacro()
Dim i As Long
For i = 1 To 100000
If Application.Ready = False Then
Exit For
End If
' Your macro code here
Next i
End Sub
Step 4: Use the Stop Button in the VBA Editor
If you're running a macro from the Visual Basic for Applications (VBA) editor:
- Open the VBA Editor: Press
Alt + F11 to open the editor.
- Click on the Stop Button: Find the stop button in the toolbar (a square icon) to halt the running macro.
Step 5: Debugging the Macro
Sometimes, after stopping a macro, it may not return to its previous state. It’s a good idea to debug. Here’s how:
- In the VBA Editor, after stopping the macro, navigate to the immediate window.
- Type
? Application.CalculationState to check if Excel is still busy.
- If needed, force recalculation by typing
Application.Calculate.
Tips for Effective Macro Management
To avoid running into situations where you need to stop a macro, consider these tips:
- Optimize Your Code: Ensure that your macro is efficient to minimize running time.
- Use Error Handling: Implement error handling to gracefully manage unforeseen issues.
- Test Your Macros: Run your macros on smaller data sets before applying them to larger sets.
Common Mistakes to Avoid
While working with macros, avoid these common pitfalls to keep things running smoothly:
- Not Saving Work: Always save your work before running a new macro.
- Running Large Data Sets Unchecked: Always test on smaller batches.
- Ignoring Debugging Tools: Utilize Excel’s debugging capabilities to catch issues before they escalate.
Troubleshooting Macro Issues
Sometimes you might still face problems even after stopping a macro. Here are some troubleshooting tips:
- Check for Background Processes: If Excel seems unresponsive, check the task manager for any lingering Excel processes.
- Inspect the Code: Go through the macro’s code to identify and fix potential issues.
- Consider Workbook Corruption: In rare cases, workbooks can become corrupted if a macro fails. Try opening a backup if available.
<div class="faq-section">
<div class="faq-container">
<h2>Frequently Asked Questions</h2>
<div class="faq-item">
<div class="faq-question">
<h3>Can I stop a macro while it's running?</h3>
<span class="faq-toggle">+</span>
</div>
<div class="faq-answer">
<p>Yes, you can stop a macro using the Esc key or Ctrl + Break. If that doesn’t work, you may need to use the Task Manager.</p>
</div>
</div>
<div class="faq-item">
<div class="faq-question">
<h3>What if Excel freezes when I run a macro?</h3>
<span class="faq-toggle">+</span>
</div>
<div class="faq-answer">
<p>If Excel freezes, try to close it using Task Manager. It's important to save your work frequently to prevent loss.</p>
</div>
</div>
<div class="faq-item">
<div class="faq-question">
<h3>How can I prevent my macro from running indefinitely?</h3>
<span class="faq-toggle">+</span>
</div>
<div class="faq-answer">
<p>Incorporate exit conditions in your macro, allowing it to check for certain criteria to terminate the process safely.</p>
</div>
</div>
</div>
</div>
Recapping the key points, mastering how to stop a macro can significantly enhance your Excel experience. The techniques shared in this article—from quick keyboard shortcuts to debugging strategies—are essential skills for any Excel user looking to regain control over their automated tasks. Remember to practice using these methods and dive deeper into related tutorials to improve your proficiency with Excel macros.
<p class="pro-note">🖥️ Pro Tip: Experiment with different macros to understand their functions, and don’t hesitate to reach out for more advanced Excel tutorials!</p>