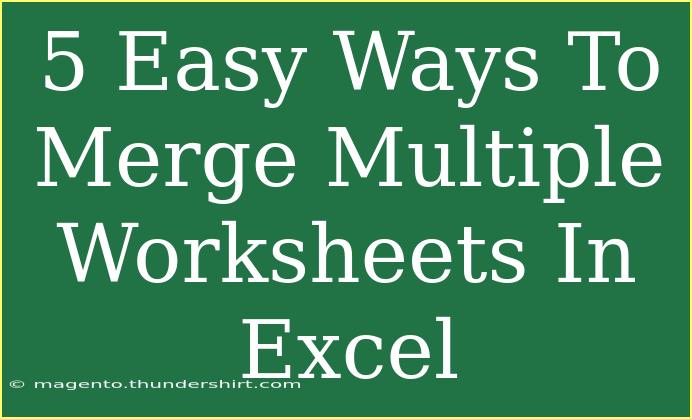Merging multiple worksheets in Excel can be a real game-changer, especially if you're handling large amounts of data. Whether you're consolidating reports, summarizing sales data, or just organizing your information, knowing how to effectively combine worksheets will save you tons of time and hassle. In this guide, I'll walk you through five easy ways to merge multiple worksheets in Excel, along with some helpful tips, common mistakes to avoid, and troubleshooting techniques to ensure a smooth merging process. Let's dive right in! 🏊♂️
Why Merge Worksheets?
Merging worksheets is beneficial for a variety of reasons:
- Centralized Data: Having all your data in one location makes it easier to analyze and visualize.
- Enhanced Reporting: Summarized data allows for quicker insights.
- Improved Collaboration: A single worksheet makes sharing with team members or stakeholders simpler.
5 Easy Ways to Merge Multiple Worksheets in Excel
Method 1: Copy and Paste
The simplest way to merge worksheets is by copying data from each sheet and pasting it into a master sheet.
- Open the first worksheet you want to merge.
- Select the cells you want to copy.
- Right-click and choose "Copy" or press
Ctrl + C.
- Open the master worksheet.
- Right-click in the first cell where you want to paste the data and select "Paste" or press
Ctrl + V.
- Repeat the process for the other worksheets.
This method is great for smaller datasets but can become tedious for larger ones.
Method 2: Use the Consolidate Feature
Excel has a built-in Consolidate tool that can help you merge data from multiple worksheets.
- Open a new worksheet where you want to consolidate the data.
- Click on the “Data” tab in the Ribbon.
- In the Data Tools group, click on “Consolidate.”
- In the Consolidate dialog box, choose the function you want (like Sum or Average).
- In the “Reference” box, click on each worksheet's data range, and click “Add.”
- Check the “Top Row” and “Left Column” options if your data has labels.
- Click “OK” to merge the data.
This method is efficient for summarizing numerical data.
Method 3: Use Power Query
Power Query is a powerful Excel tool that allows you to transform and combine data from multiple sources easily.
-
Go to the “Data” tab in the Ribbon.
-
Click on “Get Data” > “From Other Sources” > “Blank Query.”
-
In the Power Query editor, go to “Home” > “Advanced Editor.”
-
Input the M code to combine sheets:
let
Source = Excel.CurrentWorkbook(),
Sheets = Source{[Name="Sheet1"]}[Content] & Source{[Name="Sheet2"]}[Content]
in
Sheets
-
Click “Close & Load” to bring the merged data into a new worksheet.
Using Power Query can seem a bit technical, but it is very powerful for larger datasets.
Method 4: VBA Macro
If you often merge multiple worksheets, creating a VBA Macro can automate the process.
-
Press ALT + F11 to open the Visual Basic for Applications (VBA) editor.
-
Click on “Insert” and select “Module.”
-
Paste the following code into the module:
Sub MergeSheets()
Dim ws As Worksheet
Dim MasterSheet As Worksheet
Dim LastRow As Long
Set MasterSheet = ThisWorkbook.Worksheets.Add
For Each ws In ThisWorkbook.Worksheets
If ws.Name <> MasterSheet.Name Then
LastRow = MasterSheet.Cells(MasterSheet.Rows.Count, "A").End(xlUp).Row + 1
ws.UsedRange.Copy MasterSheet.Cells(LastRow, 1)
End If
Next ws
End Sub
-
Press F5 to run the macro.
This method is excellent for those comfortable with a little coding, allowing quick merging with a simple button click.
Method 5: Use 3D References
3D references allow you to summarize values across multiple sheets without copying the data.
-
Create a new worksheet for your summary.
-
In the cell where you want the total, use a formula like:
=SUM(Sheet1:SheetN!A1)
Replace SheetN with the last sheet you want to include in the range and A1 with the specific cell you're summing across sheets.
This technique is handy for simple calculations but may not be suitable for more complex data.
Common Mistakes to Avoid
- Not Organizing Data: Ensure your data is consistently structured across sheets. This means having the same column headers and data types.
- Forgetting to Check for Errors: Always check for errors after merging. If you're using formulas, ensure they are referencing the correct ranges.
- Ignoring Duplicate Data: Merging data can result in duplicates. Make sure to clean your data beforehand.
Troubleshooting Tips
- Data Not Appearing: If merged data isn’t appearing, check that you’ve selected the correct ranges or sheets.
- Formula Errors: If your formulas return errors, double-check your references and make sure the data types are compatible.
- Layout Issues: If the layout looks wrong after merging, adjust the formatting and make sure you’re using consistent styles.
<div class="faq-section">
<div class="faq-container">
<h2>Frequently Asked Questions</h2>
<div class="faq-item">
<div class="faq-question">
<h3>Can I merge worksheets from different workbooks?</h3>
<span class="faq-toggle">+</span>
</div>
<div class="faq-answer">
<p>Yes, you can merge worksheets from different workbooks by copying and pasting or using the Consolidate feature. However, when using Power Query or VBA, make sure to reference the external workbooks correctly.</p>
</div>
</div>
<div class="faq-item">
<div class="faq-question">
<h3>What happens to formulas when I merge worksheets?</h3>
<span class="faq-toggle">+</span>
</div>
<div class="faq-answer">
<p>When merging, ensure that the formulas point to the correct cells. You might need to adjust the references if they are from different sheets.</p>
</div>
</div>
<div class="faq-item">
<div class="faq-question">
<h3>Is there a limit to how many worksheets I can merge?</h3>
<span class="faq-toggle">+</span>
</div>
<div class="faq-answer">
<p>Excel itself does not impose a hard limit on the number of sheets, but performance may degrade with a very high number of worksheets or a large dataset.</p>
</div>
</div>
</div>
</div>
Merging multiple worksheets in Excel can enhance your workflow and improve your data analysis. Whether you prefer using the simple copy and paste method, harnessing the power of VBA, or leveraging tools like Power Query, there’s a method for every level of Excel user.
Remember to pay attention to your data organization and avoid common mistakes to make the merging process smooth and efficient. With practice, you’ll find yourself merging worksheets like a pro in no time. Happy merging! 🎉
<p class="pro-note">✨Pro Tip: Regularly save your work before merging to avoid any loss of data!</p>