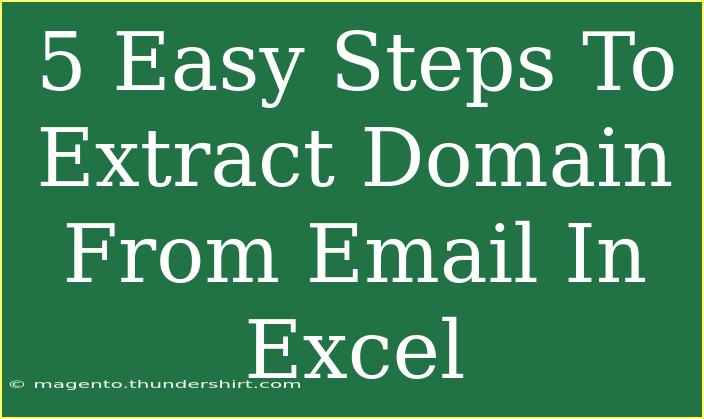Extracting domains from email addresses in Excel is a common task that can save you a significant amount of time, especially when dealing with large datasets. Whether you're managing a contact list, cleaning up emails for a marketing campaign, or simply trying to organize your data more effectively, understanding how to extract domains can make your life a whole lot easier. In this guide, we will take you through 5 easy steps to extract domains from email addresses in Excel, along with some helpful tips, common mistakes to avoid, and troubleshooting advice. Let’s get started! 🚀
Why Extract Domains from Emails?
Before diving into the steps, let’s clarify why you might want to extract domains from email addresses.
- Data Analysis: Analyzing the domain can provide insights into your audience, such as their affiliations or preferences.
- Segmentation: You can segment your contact list based on domain names for targeted marketing campaigns.
- Cleaning Up Data: Removing duplicate or invalid domains can help maintain the integrity of your data.
Step 1: Set Up Your Excel Sheet
First things first, you need to ensure that your email addresses are properly set up in an Excel sheet.
- Open Excel and create a new worksheet.
- In column A, enter your list of email addresses. For example:
A1: email@example.com
A2: user@domain.com
A3: name@website.org
Step 2: Use the Text Function to Extract Domain
Now that your email addresses are in place, you can use Excel’s built-in text functions to extract the domain.
- In cell B1, enter the following formula:
=RIGHT(A1,LEN(A1)-FIND("@",A1))
- Press Enter, and you should see the domain appear in cell B1.
- To apply this to the entire column, click the small square at the bottom right corner of cell B1 and drag it down to fill the cells below.
What Does This Formula Do?
- FIND("@", A1): This part of the formula finds the position of the "@" symbol in the email address.
- LEN(A1): This calculates the total length of the email address.
- RIGHT(A1, LEN(A1) - FIND("@", A1)): This extracts everything to the right of the "@" symbol, which is the domain.
Step 3: Handle Errors
Sometimes, not all email addresses are correctly formatted. To avoid errors, you might want to adjust your formula.
- In cell B1, modify your formula to:
=IF(ISERROR(FIND("@", A1)), "Invalid Email", RIGHT(A1,LEN(A1)-FIND("@",A1)))
- This adjustment will display "Invalid Email" for any non-standard entries.
Step 4: Copy and Paste Values
After extracting the domains, you might want to keep this data without the formulas.
- Select the entire column B.
- Right-click and choose "Copy."
- Then, right-click again and select "Paste Values." This will keep the extracted domain information while removing the formulas.
Step 5: Clean Up Your Data
The final step is to clean up your data for better usability.
- Sort or filter your data based on domains. You can do this by selecting the header row and then clicking "Sort & Filter" in the toolbar.
- Remove duplicates by selecting your domain column, going to the "Data" tab, and clicking "Remove Duplicates."
Table: Common Email Formats
Here’s a quick reference for common email formats and their domains:
<table>
<tr>
<th>Email Address</th>
<th>Domain</th>
</tr>
<tr>
<td>user@example.com</td>
<td>example.com</td>
</tr>
<tr>
<td>contact@domain.org</td>
<td>domain.org</td>
</tr>
<tr>
<td>info@website.net</td>
<td>website.net</td>
</tr>
</table>
Tips and Tricks
- Use Data Validation: To prevent users from entering invalid email formats in the first place, consider using data validation rules in Excel.
- Automation: Use macros or VBA scripts for more advanced extraction tasks if you're dealing with extremely large datasets.
- Backup: Always keep a backup of your original data before applying extensive changes.
Common Mistakes to Avoid
- Assuming All Emails Are Valid: Not all entries will be properly formatted. Always have error handling in your formulas.
- Ignoring Case Sensitivity: Excel treats “example.com” and “Example.com” the same way, but when doing manual checks, remember that it might not always be true in real-world scenarios.
- Overlooking Extra Spaces: Extra spaces can lead to extraction errors. Use the TRIM function to clean up entries before processing.
Troubleshooting Issues
If you run into issues while extracting domains, here are some common problems and their solutions:
- Formula Not Working: Double-check that you’re referencing the correct cell. Ensure there are no hidden characters in your email addresses.
- Invalid Email Messages: If valid emails show up as "Invalid Email," ensure they contain the "@" symbol and are formatted correctly.
- Unexpected Results: Ensure you’ve copied the formula down correctly and that your ranges are set properly.
<div class="faq-section">
<div class="faq-container">
<h2>Frequently Asked Questions</h2>
<div class="faq-item">
<div class="faq-question">
<h3>Can I extract domains from a list in one go?</h3>
<span class="faq-toggle">+</span>
</div>
<div class="faq-answer">
<p>Yes, by dragging down the formula across the entire column, you can extract domains from all emails at once.</p>
</div>
</div>
<div class="faq-item">
<div class="faq-question">
<h3>What if my emails are in different formats?</h3>
<span class="faq-toggle">+</span>
</div>
<div class="faq-answer">
<p>The formula works as long as the email addresses contain the "@" symbol. Just be cautious of unexpected formats.</p>
</div>
</div>
<div class="faq-item">
<div class="faq-question">
<h3>How do I remove duplicates after extraction?</h3>
<span class="faq-toggle">+</span>
</div>
<div class="faq-answer">
<p>Select the domain column, go to the Data tab, and click on "Remove Duplicates" to clean up your list.</p>
</div>
</div>
</div>
</div>
Recap the key takeaways: extracting domains from email addresses in Excel is straightforward once you follow these five steps. By using the provided formula and the tips outlined, you can easily manage and analyze your email data more efficiently. Don’t hesitate to practice these techniques and explore more related tutorials to enhance your Excel skills!
<p class="pro-note">🚀Pro Tip: Regularly practice extracting data in Excel to become quicker and more efficient!</p>