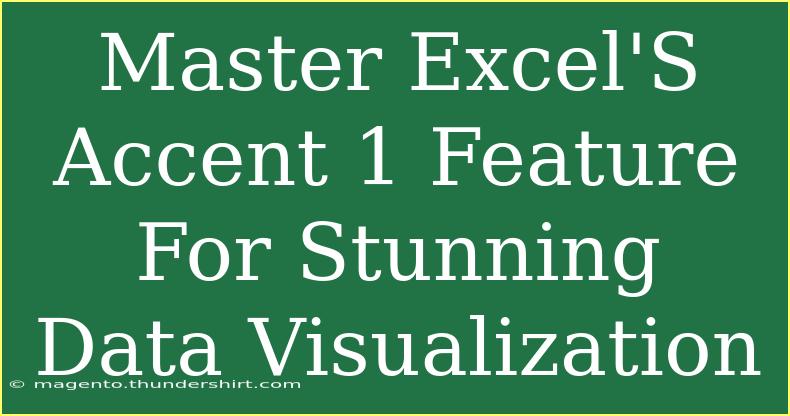Excel is a powerful tool for data visualization, and one feature that often gets overlooked is the Accent 1 color scheme. This tool allows you to create stunning visual representations of your data that can help you communicate your findings effectively. In this guide, we’ll dive deep into mastering Excel’s Accent 1 feature, covering everything from basic tips to advanced techniques that will elevate your data presentations. So grab your spreadsheet and let’s get started! 🎉
Understanding Accent 1
The Accent 1 feature in Excel is part of the overall theme colors available for charts, shapes, and other elements within your spreadsheets. Accent colors can help differentiate data points, enhance readability, and make your visuals stand out. The primary goal is to provide you with flexibility in how your data is presented, allowing for a more polished and professional look.
Why Use Accent 1?
Here are several reasons to leverage the Accent 1 feature:
- Enhances Clarity: Different colors help to clarify distinct data points, making it easier for your audience to interpret the information.
- Professional Look: Using a well-coordinated color scheme can lend a professional touch to your presentations.
- Customizable Options: You can customize your Accent 1 colors to fit your brand or the message you want to convey.
Getting Started with Accent 1
Let’s walk through how to apply the Accent 1 feature effectively:
Step 1: Setting Up Your Data
Begin by organizing your data in Excel. Use clear headers and structure your data in rows and columns. A simple data table might look like this:
| Month |
Sales |
Expenses |
| January |
$10,000 |
$5,000 |
| February |
$12,000 |
$6,000 |
| March |
$15,000 |
$7,000 |
Step 2: Creating a Chart
- Select Your Data: Highlight the data you want to visualize (including headers).
- Insert Chart: Navigate to the "Insert" tab and choose the type of chart you prefer (e.g., Column, Bar, Pie).
- Chart Tools: Once the chart appears, go to "Chart Tools" on the ribbon to customize your chart.
Step 3: Applying the Accent 1 Color
- Select Chart Elements: Click on the individual elements of your chart (bars, lines, etc.).
- Format: Right-click on the element and choose "Format Data Series."
- Change Fill Color: Select "Fill" and choose the Accent 1 color from the color palette.
Step 4: Adjusting Chart Styles
Once you’ve applied the Accent 1 color, you can further enhance your chart:
- Chart Style: In the "Chart Design" tab, explore various pre-set styles.
- Add Data Labels: Right-click on your data series and select "Add Data Labels" for clearer readability.
<p class="pro-note">Pro Tip: Use contrasting colors for clarity when presenting multiple data series!</p>
Advanced Techniques for Visuals
Once you’ve mastered the basics of Accent 1, here are some advanced techniques to up your game:
Conditional Formatting
Apply conditional formatting to highlight specific data points based on criteria. For example:
- Highlight Cells: Select the range you want to format.
- Conditional Formatting: Go to the "Home" tab and choose "Conditional Formatting."
- New Rule: Set rules to format cells that meet your conditions, which will adjust colors according to the Accent 1 theme.
Creating a Color-Coded Legend
A color-coded legend can help your audience quickly understand your visuals:
- Add Shapes: Use shapes or squares to represent each data category.
- Label: Clearly label each shape with a corresponding data type.
Using Accent 1 in Sparklines
Sparklines are mini-charts that can show trends over time right in your data cells:
- Select Data: Highlight the data range.
- Insert Sparklines: Go to the "Insert" tab, select "Sparklines," and choose a type.
- Customize: After adding sparklines, format them using the Accent 1 color for consistency.
Common Mistakes to Avoid
As you navigate through Excel’s Accent 1 feature, be mindful of these common pitfalls:
- Overusing Colors: Stick to a consistent color palette. Too many colors can be distracting.
- Ignoring Readability: Ensure the contrast between text and background colors is sufficient for easy reading.
- Cluttered Charts: Keep your charts clean by avoiding excessive data points. Simplifying your visuals will improve comprehension.
Troubleshooting Common Issues
If you encounter issues while using Excel, here are some common troubleshooting tips:
- Color Not Changing: If a chart element doesn’t change color, try selecting it again or ensure you are in the correct formatting pane.
- Chart Not Updating: Sometimes, Excel does not automatically update charts when data changes. Click on "Refresh" or right-click on the chart and choose "Refresh Data."
- Legend Not Displaying: If your legend isn't appearing, ensure it’s enabled in the "Chart Elements" menu.
<div class="faq-section">
<div class="faq-container">
<h2>Frequently Asked Questions</h2>
<div class="faq-item">
<div class="faq-question">
<h3>What is the Accent 1 feature in Excel?</h3>
<span class="faq-toggle">+</span>
</div>
<div class="faq-answer">
<p>The Accent 1 feature allows users to apply a specific color scheme to charts, shapes, and other elements, enhancing data visualization.</p>
</div>
</div>
<div class="faq-item">
<div class="faq-question">
<h3>How can I customize the Accent 1 colors?</h3>
<span class="faq-toggle">+</span>
</div>
<div class="faq-answer">
<p>You can customize Accent 1 colors by going to the "Page Layout" tab, selecting "Colors," and choosing "Customize Colors."</p>
</div>
</div>
<div class="faq-item">
<div class="faq-question">
<h3>Can I use Accent 1 colors in conditional formatting?</h3>
<span class="faq-toggle">+</span>
</div>
<div class="faq-answer">
<p>Yes, you can apply Accent 1 colors in conditional formatting rules to highlight important data points.</p>
</div>
</div>
<div class="faq-item">
<div class="faq-question">
<h3>What types of charts work best with Accent 1?</h3>
<span class="faq-toggle">+</span>
</div>
<div class="faq-answer">
<p>Accent 1 works well with all chart types, but it is especially effective with bar, column, and pie charts.</p>
</div>
</div>
</div>
</div>
Mastering Excel’s Accent 1 feature can significantly enhance the way you present your data. Not only does it offer a visually appealing layout, but it also makes it easier for your audience to grasp complex information. Keep practicing the techniques outlined in this guide, and don't hesitate to explore further tutorials and resources to expand your Excel skills. With every new feature you master, you'll be more equipped to tell compelling stories through your data!
<p class="pro-note">🌟Pro Tip: Regularly explore Excel’s features and updates to stay ahead in data visualization!</p>