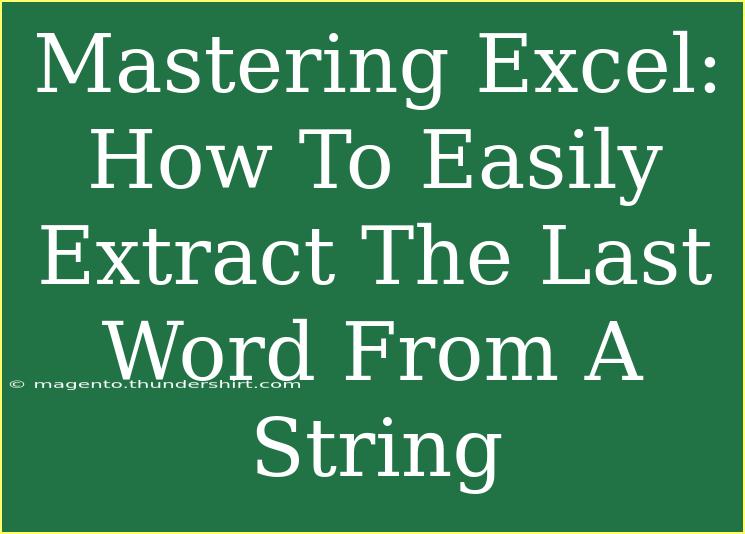Excel is a powerhouse of data manipulation, and one of the frequently encountered tasks is extracting specific parts of a string. Have you ever needed to pull just the last word from a long string of text? Maybe it’s for sorting names, cleaning up data entries, or preparing a report. No worries! In this blog post, we’ll dive into the simple yet effective techniques to easily extract the last word from a string in Excel. We’ll also share helpful tips, shortcuts, and common mistakes to avoid along the way. 💡
Why Extracting the Last Word?
Extracting the last word from a string can streamline your data processing tasks, making it a valuable skill in your Excel toolkit. Here are a few scenarios where you might find this particularly useful:
- Managing customer feedback: Isolating the last name from a full name can help you create targeted email lists.
- Data cleaning: Removing excess information from cells can tidy up your datasets.
- Reporting: Extracting key terms can summarize large blocks of text for presentations or reports.
Now, let’s roll up our sleeves and explore how to extract the last word from a string using various methods.
Method 1: Using the Formulas
Step-by-Step Guide
-
Open Excel and ensure your data is in a single column.
-
Let's say you have a string in cell A1: "John Smith is a Data Analyst".
-
In cell B1, enter the following formula:
=TRIM(RIGHT(SUBSTITUTE(A1, " ", REPT(" ", LEN(A1))), LEN(A1)))
-
Press Enter.
This formula works by substituting spaces with a long string of spaces, effectively pushing the last word to the end of the string. The RIGHT function then extracts this, and TRIM removes any extra spaces.
Understanding the Formula
- SUBSTITUTE: This replaces each space in your string with multiple spaces.
- REPT: It repeats the string to ensure that the last word is separated.
- RIGHT: This extracts a specified number of characters from the right end of the string.
- TRIM: Cleans up any extra spaces that might have resulted from the extraction.
Method 2: Using Text to Columns
If you prefer a more visual approach, you can use the Text to Columns feature.
Step-by-Step Guide
- Select the column that contains your strings.
- Go to the Data tab in the Ribbon.
- Click on Text to Columns.
- Choose Delimited, then click Next.
- Select Space as your delimiter and click Finish.
- The last word will now be in the last column.
Method 3: Using VBA (Advanced Users)
For those familiar with VBA, creating a custom function can simplify the process.
Step-by-Step Guide
-
Press Alt + F11 to open the VBA editor.
-
Click on Insert > Module.
-
Paste the following code:
Function LastWord(ByVal str As String) As String
Dim arr As Variant
arr = Split(str, " ")
LastWord = arr(UBound(arr))
End Function
-
Close the editor and return to Excel.
-
Use the function in a cell like this: =LastWord(A1).
Common Mistakes to Avoid
- Using incorrect cell references: Ensure you refer to the right cells in your formulas.
- Ignoring extra spaces: Strings may contain trailing or leading spaces that can affect your results.
- Using incorrect delimiter in Text to Columns: Make sure you choose the right delimiter (e.g., space).
Troubleshooting Issues
If your extracted last word is not appearing as expected:
- Check for Hidden Characters: Sometimes, non-visible characters may disrupt your results.
- Ensure Consistent Delimiters: If your strings use various types of spaces or punctuation, you'll need to adjust accordingly.
Example Scenarios
Let’s say you want to extract the last word from the following strings:
| Full String |
Last Word |
| "Excel is an amazing tool" |
tool |
| "Mastering Excel for beginners" |
beginners |
| "Data analysis is key" |
key |
With the techniques we’ve covered, you could easily extract these last words, giving your data new insights.
<div class="faq-section">
<div class="faq-container">
<h2>Frequently Asked Questions</h2>
<div class="faq-item">
<div class="faq-question">
<h3>Can I extract the last word from a cell containing commas?</h3>
<span class="faq-toggle">+</span>
</div>
<div class="faq-answer">
<p>Yes! You can modify the formulas to use a comma as the delimiter instead of a space.</p>
</div>
</div>
<div class="faq-item">
<div class="faq-question">
<h3>What if the cell is empty?</h3>
<span class="faq-toggle">+</span>
</div>
<div class="faq-answer">
<p>The formula will return an empty string, and you can add an IF statement to handle this.</p>
</div>
</div>
<div class="faq-item">
<div class="faq-question">
<h3>Will these methods work for different languages?</h3>
<span class="faq-toggle">+</span>
</div>
<div class="faq-answer">
<p>Yes! As long as you adjust the space delimiter to match the language's spacing conventions.</p>
</div>
</div>
</div>
</div>
In summary, mastering how to extract the last word from a string in Excel is a handy skill that can improve your productivity and efficiency when handling data. Whether you prefer using formulas, the Text to Columns feature, or VBA, there’s a method to suit every skill level.
Practice these techniques and explore the various ways you can clean and analyze your data. Don't hesitate to check out other tutorials on our blog to further enhance your Excel skills!
<p class="pro-note">💡Pro Tip: Always check your data for inconsistencies before applying these techniques for better results!</p>