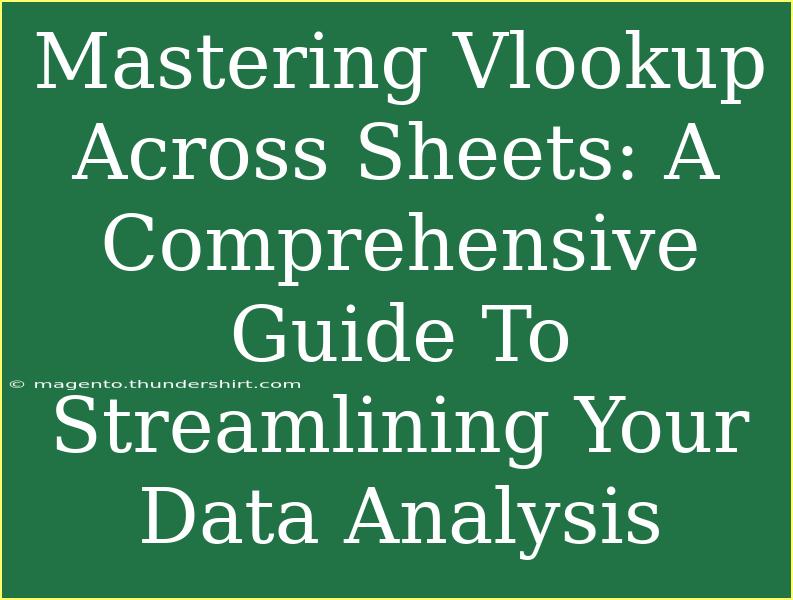When it comes to data analysis in Excel, one function stands out for its ability to simplify complex tasks: VLOOKUP. This powerful formula allows you to search for a value in one sheet and return information from another. Imagine having to compile sales data from multiple sources without VLOOKUP; it could feel like finding a needle in a haystack! 🎯 But fear not; we’re here to guide you through mastering VLOOKUP across sheets.
What is VLOOKUP?
VLOOKUP, short for “Vertical Lookup,” is a function that searches for a specific value in the first column of a table and returns a value in the same row from a specified column. It's incredibly useful for comparing information across different sheets in Excel, particularly when dealing with large data sets.
Basic Syntax of VLOOKUP
To understand how to effectively use VLOOKUP, it's crucial to get familiar with its syntax:
=VLOOKUP(lookup_value, table_array, col_index_num, [range_lookup])
- lookup_value: The value you want to search for (e.g., a specific ID).
- table_array: The range of cells that contains the data you want to retrieve (this can be from another sheet).
- col_index_num: The column number in the table_array from which to retrieve the data (e.g., 2 for the second column).
- [range_lookup]: TRUE for approximate matches or FALSE for exact matches (usually recommended to use FALSE for accuracy).
Step-by-Step Tutorial: Using VLOOKUP Across Sheets
Now that you have a foundational understanding of VLOOKUP, let’s dive into a practical example. Imagine you have two sheets: “Sales” containing customer IDs and their respective sales figures, and “Customers” holding customer IDs along with their names. Here's how to pull the customer names into the "Sales" sheet using VLOOKUP.
Step 1: Prepare Your Sheets
Ensure that your sheets are set up correctly.
-
Sales Sheet:
- A1: Customer ID
- B1: Sales Figure
- C1: Customer Name (where we want to fill in names).
-
Customers Sheet:
- A1: Customer ID
- B1: Customer Name.
Step 2: Write the VLOOKUP Formula
- Click on cell C2 in the “Sales” sheet.
- Enter the following formula:
=VLOOKUP(A2, Customers!A:B, 2, FALSE)
Here’s what it means:
- A2: The cell containing the Customer ID you want to look up.
- Customers!A:B: The range in the "Customers" sheet you want to search (both columns).
- 2: This indicates that the function should return the value from the second column (Customer Name).
- FALSE: This ensures that you only get an exact match.
Step 3: Drag to Autofill
After entering the formula, drag the fill handle (the small square at the bottom-right corner of the cell) down to copy the formula for the rest of the column. Now, each customer ID should automatically populate the corresponding customer name. 🎉
Common Mistakes to Avoid
- Incorrect Range: Ensure your table_array is correct; using an incorrect range will lead to errors.
- Not Using Absolute References: If you plan to drag down the formula, make sure to use absolute references for the table_array like this:
Customers!$A$1:$B$100 so the range does not change as you drag the formula.
- Mismatched Data Types: Make sure the lookup_value data type matches the data type in your table_array. For instance, if one is text and the other is numeric, it will return an error.
Troubleshooting VLOOKUP Issues
If you find that your VLOOKUP function is not returning the expected results, here are some troubleshooting tips:
-
Check for Leading or Trailing Spaces: Sometimes, extra spaces in your data can affect matching. Trim any unnecessary spaces using the TRIM function in a helper column.
-
Ensure No Duplicates: VLOOKUP returns the first match it finds. If there are duplicate values, it might not give you the result you expect.
-
Use the IFERROR Function: To handle potential errors gracefully, wrap your VLOOKUP formula with IFERROR:
=IFERROR(VLOOKUP(A2, Customers!$A$1:$B$100, 2, FALSE), "Not Found")
This way, if there's no match, you'll see "Not Found" instead of an error.
Advanced Techniques for VLOOKUP
Once you have the basics down, here are some advanced techniques you can employ to enhance your data analysis:
-
Dynamic Ranges: Consider using Excel Tables as your data source. Tables automatically adjust when you add or remove data, making your VLOOKUP references dynamic.
-
Combining Functions: Pair VLOOKUP with other functions like INDEX and MATCH for a more powerful lookup solution that allows for horizontal lookups and more complex scenarios.
-
Nested VLOOKUPs: You can nest VLOOKUPs within each other to pull data from multiple sheets or tables, allowing for more complex analyses.
Real-World Example: Utilizing VLOOKUP for Inventory Management
Imagine you’re managing an inventory list across multiple sheets: one for stock levels and another for supplier details. By employing VLOOKUP, you can efficiently pull in supplier contact information whenever stock runs low.
Here's how it could look:
-
Stock Levels Sheet:
- A1: Item ID
- B1: Stock Level
- C1: Supplier Name (to be filled using VLOOKUP).
-
Suppliers Sheet:
- A1: Item ID
- B1: Supplier Name.
Use the VLOOKUP formula similarly as before, and watch your inventory management become seamless and stress-free. 📈
<div class="faq-section">
<div class="faq-container">
<h2>Frequently Asked Questions</h2>
<div class="faq-item">
<div class="faq-question">
<h3>What if VLOOKUP returns #N/A?</h3>
<span class="faq-toggle">+</span>
</div>
<div class="faq-answer">
<p>This indicates that the lookup value was not found in the specified range. Double-check for typos or mismatched data types.</p>
</div>
</div>
<div class="faq-item">
<div class="faq-question">
<h3>Can VLOOKUP be used for horizontal lookups?</h3>
<span class="faq-toggle">+</span>
</div>
<div class="faq-answer">
<p>No, VLOOKUP only works vertically. For horizontal lookups, consider using HLOOKUP or a combination of INDEX and MATCH.</p>
</div>
</div>
<div class="faq-item">
<div class="faq-question">
<h3>Is there a limit to how many rows VLOOKUP can search?</h3>
<span class="faq-toggle">+</span>
</div>
<div class="faq-answer">
<p>VLOOKUP can search through up to 1,048,576 rows in a single Excel worksheet, as per Excel’s specifications.</p>
</div>
</div>
</div>
</div>
Recapping our journey through mastering VLOOKUP, it’s a vital tool that enables streamlined data analysis across sheets. From understanding its syntax to applying advanced techniques, you now have a comprehensive guide at your disposal. Don’t hesitate to practice with real data and explore other Excel functions to boost your analytical prowess!
<p class="pro-note">✨Pro Tip: Practice makes perfect! Experiment with different datasets to become a VLOOKUP pro!</p>