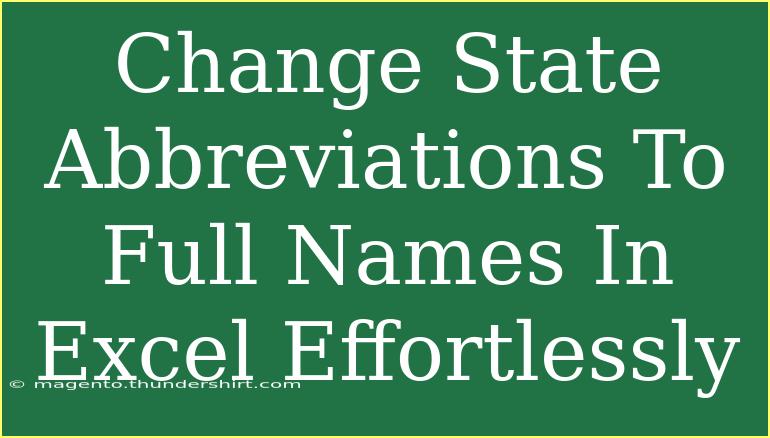Changing state abbreviations to their full names in Excel can be a daunting task, especially if you're dealing with a long list. However, with the right tools and techniques, this process can become an effortless endeavor. Whether you're preparing a mailing list, data analysis, or simply organizing your records, it's essential to have accurate state names. In this guide, we’ll go through various methods to convert state abbreviations to full names, tips for efficient usage, common mistakes to avoid, and troubleshooting issues.
Why It’s Important to Use Full State Names
Using full state names ensures clarity and improves the professionalism of your documents. Abbreviations can cause confusion, especially if they are used in contexts where multiple regions or international standards are involved. Full state names not only enhance understanding but also make your data look cleaner and more appealing.
Methods to Convert State Abbreviations to Full Names
1. Using VLOOKUP for Conversion
One of the most efficient ways to replace state abbreviations with full names is by using Excel’s VLOOKUP function. Here’s how to set it up:
Step-by-Step Instructions:
-
Create a Reference Table: First, you’ll need a reference table with state abbreviations and their corresponding full names. For example:
| Abbreviation |
Full Name |
| AL |
Alabama |
| AK |
Alaska |
| AZ |
Arizona |
| ... |
... |
-
Place Your Data: In another sheet or below the reference table, list your state abbreviations.
-
Insert the VLOOKUP Formula: In the cell next to your first abbreviation, enter the following formula:
=VLOOKUP(A2, $D$2:$E$52, 2, FALSE)
Replace A2 with the cell containing the abbreviation, and $D$2:$E$52 with the range of your reference table.
-
Drag to Fill: Click and drag the fill handle (small square at the bottom-right corner of the cell) down to fill the formula for other rows.
Important Note
<p class="pro-note">Ensure that the reference table is sorted by abbreviation for accurate results. If a state abbreviation doesn't match any in your reference table, the VLOOKUP will return an error.</p>
2. Using the SUBSTITUTE Function
If you're working with a smaller dataset, you can manually replace abbreviations using the SUBSTITUTE function. This method is straightforward, though more tedious:
Example Formula:
=SUBSTITUTE(A1, "AL", "Alabama")
You would repeat this for each abbreviation needed. While this method is less scalable, it’s useful for quick fixes in small datasets.
3. Using Flash Fill
Excel’s Flash Fill is another great tool for this task if you are using Excel 2013 or later. Flash Fill can automatically fill in the remaining cells by recognizing patterns.
How to Use Flash Fill:
- In the cell next to your state abbreviation, type the full name of the state.
- Start typing the next name, and Excel should suggest the full name for you.
- If it doesn’t automatically show, you can press
Ctrl + E to fill in the pattern for you.
Important Note
<p class="pro-note">Ensure your data is formatted uniformly for Flash Fill to work correctly. If it's inconsistent, Flash Fill may not recognize the patterns.</p>
Troubleshooting Common Issues
When converting state abbreviations to full names, you might encounter some common issues:
- VLOOKUP Returns #N/A: This indicates that the abbreviation is not found in the reference table. Double-check for typos or ensure that the abbreviation exists in your reference.
- Flash Fill Not Working: Ensure that the first entries are correctly formatted as full state names and that there’s no extra space or inconsistencies.
- Incorrect Replacement Using SUBSTITUTE: If multiple abbreviations have similar patterns, ensure you are using the correct instance or more advanced formulas to isolate changes.
Tips for Efficient Usage
- Keep a Master Reference Table: Always maintain an up-to-date reference table for state abbreviations versus full names.
- Use Data Validation: To avoid future mistakes, consider implementing data validation to limit entries to a predefined list of state abbreviations.
- Practice Regularly: The more you familiarize yourself with these functions, the easier it will be for you to manage your data effectively.
<div class="faq-section">
<div class="faq-container">
<h2>Frequently Asked Questions</h2>
<div class="faq-item">
<div class="faq-question">
<h3>How can I quickly create a reference table for states?</h3>
<span class="faq-toggle">+</span>
</div>
<div class="faq-answer">
<p>You can create a reference table by finding a list of US states online and copying it into Excel. Ensure to have both abbreviations and full names in two separate columns.</p>
</div>
</div>
<div class="faq-item">
<div class="faq-question">
<h3>What if my abbreviations are mixed with other text?</h3>
<span class="faq-toggle">+</span>
</div>
<div class="faq-answer">
<p>You can use the RIGHT, LEFT, or MID functions to extract the state abbreviations from larger text strings before applying the conversion methods.</p>
</div>
</div>
<div class="faq-item">
<div class="faq-question">
<h3>Can I automate this process further?</h3>
<span class="faq-toggle">+</span>
</div>
<div class="faq-answer">
<p>Yes! You can use macros to automate the conversion process if you have a large dataset you work with regularly.</p>
</div>
</div>
</div>
</div>
While converting state abbreviations to full names in Excel might seem tedious, the above techniques can make it simple and effective. By using methods like VLOOKUP, Flash Fill, and SUBSTITUTE, you can transform your data into a clearer format. Remember to keep a reference table handy, avoid common mistakes, and practice using these Excel functions to gain proficiency.
By doing so, you not only enhance your data quality but also make it more presentable and professional for any audience. Don't forget to explore further tutorials and resources to keep expanding your Excel skill set!
<p class="pro-note">💡Pro Tip: Always keep a backup of your data before making large-scale changes to prevent any loss.</p>