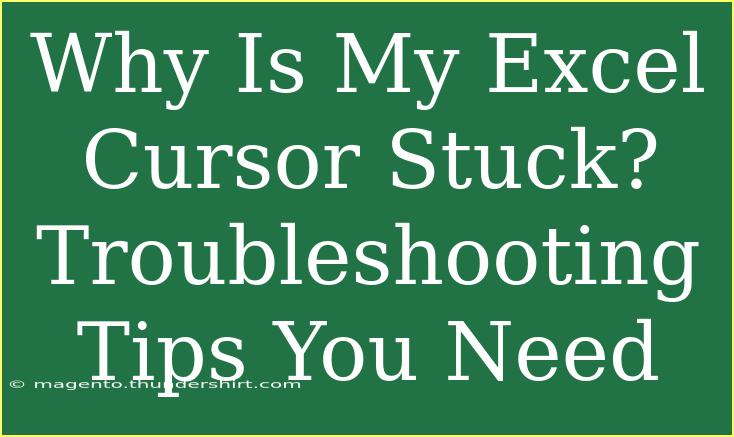If you've ever found yourself staring at your Excel spreadsheet with a cursor that seems to have a mind of its own—or worse, is stuck in one spot—you’re not alone! This frustrating issue can halt your productivity and leave you feeling defeated. But don’t worry! We’re here to help you understand why your Excel cursor may be stuck and how to get it moving again. Let’s dive in and troubleshoot some common problems that might be causing this.
Understanding the Causes of a Stuck Cursor in Excel
Before we jump into solutions, it's helpful to know what might be causing the issue. Here are some common culprits that could be leading to your cursor dilemma:
- Sticky Keys: If your keyboard settings include Sticky Keys, they can interfere with how commands are executed, including those in Excel.
- Mouse Issues: A faulty mouse, low battery in wireless mice, or an unresponsive trackpad can leave your cursor immobile.
- Excel Glitches: Sometimes, Excel might just act up due to minor glitches or bugs.
- Outdated Software: Running an outdated version of Excel can lead to performance issues, including cursor problems.
- Keyboard Shortcuts: You may have inadvertently activated a keyboard shortcut that could lock the cursor in a specific cell or function.
With those potential causes in mind, let’s explore how to troubleshoot and resolve the issue!
Troubleshooting Steps to Fix Your Stuck Cursor
1. Check Your Keyboard
One of the first things to rule out is your keyboard.
- Sticky Keys: If you're using Windows, check your accessibility settings to see if Sticky Keys are enabled. You can easily toggle them off by pressing the Shift key five times.
- Function Keys: Ensure that no other function keys are stuck or pressed down.
2. Inspect Your Mouse or Trackpad
A malfunctioning mouse or trackpad can result in a stuck cursor. Here’s how to check:
- Check Connections: Make sure your mouse is properly connected. For wired mice, check the USB port; for wireless, check the battery.
- Try Another Mouse: If possible, connect a different mouse to see if the issue persists. This will help determine if it's a hardware issue.
3. Restart Excel
Sometimes, all you need is a quick restart to solve the problem:
- Close and Reopen Excel: Save your work and restart the application. This can clear out temporary glitches.
- Reboot Your Computer: If restarting Excel doesn’t work, try rebooting your entire system to refresh the memory.
4. Disable Add-Ins
Excel add-ins can sometimes interfere with normal operations.
- Disable Add-Ins: Go to
File > Options > Add-ins. Under “Manage,” select “COM Add-ins” and click “Go.” Uncheck any add-ins that are checked and see if the cursor issues are resolved.
5. Update Your Software
Outdated software can often lead to unexpected behaviors.
- Check for Updates: In Excel, go to
File > Account > Update Options > Update Now. This ensures you're running the latest version of the software, which may fix bugs that are causing the cursor to be stuck.
6. Check for Background Processes
Sometimes, background processes can slow down Excel.
- Open Task Manager: Right-click on the taskbar and choose “Task Manager.” Check if there are any unnecessary processes consuming resources and end them if needed.
7. Use Safe Mode
Starting Excel in Safe Mode can help identify if the issue lies with the program or something else.
- Start Excel in Safe Mode: Hold down the Ctrl key while launching Excel, or type
excel /safe in the Run dialog. If the cursor works in Safe Mode, then add-ins or settings are likely the problem.
Common Mistakes to Avoid
While troubleshooting, it’s easy to make mistakes that may prolong the issue:
- Ignoring Software Updates: Always keep your software updated. New updates often address bugs that could be affecting your user experience.
- Overlooking Keyboard Shortcuts: Be mindful of accidental keystrokes that could lock your Excel functionality.
- Assuming Hardware Issues Only: Sometimes the problem lies in software configurations, so don't overlook checking those settings.
Final Thoughts
While a stuck cursor in Excel can be frustrating, understanding the possible causes and following the troubleshooting steps we've outlined can help you regain control of your spreadsheets. Whether it’s checking your keyboard, inspecting your mouse, or updating your software, being proactive can save you from future headaches.
As you familiarize yourself with Excel and its quirks, don’t shy away from exploring additional tutorials and resources. The more comfortable you are, the more efficiently you’ll be able to work.
<div class="faq-section">
<div class="faq-container">
<h2>Frequently Asked Questions</h2>
<div class="faq-item">
<div class="faq-question">
<h3>Why is my cursor not moving in Excel?</h3>
<span class="faq-toggle">+</span>
</div>
<div class="faq-answer">
<p>Your cursor may not be moving due to issues with your mouse, keyboard, or glitches within Excel itself. Start by checking your mouse connection and keyboard settings.</p>
</div>
</div>
<div class="faq-item">
<div class="faq-question">
<h3>What should I do if my Excel keeps freezing?</h3>
<span class="faq-toggle">+</span>
</div>
<div class="faq-answer">
<p>If Excel is freezing, try closing and reopening the application, disabling add-ins, or restarting your computer to clear out any temporary issues.</p>
</div>
</div>
<div class="faq-item">
<div class="faq-question">
<h3>How can I reset my Excel settings?</h3>
<span class="faq-toggle">+</span>
</div>
<div class="faq-answer">
<p>You can reset Excel settings by going to File > Options > Advanced and modifying settings back to their default. Alternatively, consider using the repair function in your Office installation.</p>
</div>
</div>
</div>
</div>
<p class="pro-note">💡Pro Tip: Always keep backups of your Excel files to avoid data loss while troubleshooting!</p>