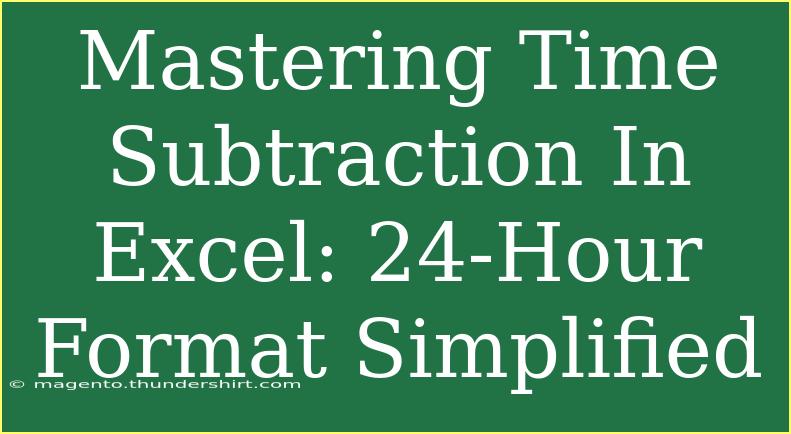When it comes to managing time effectively, Microsoft Excel is a powerful tool that can help streamline your processes. One particularly useful skill is mastering time subtraction, especially when dealing with the 24-hour format. If you've ever faced the challenge of calculating durations between two times in Excel and found it confusing, fear not! This guide will simplify the process, offering you helpful tips, shortcuts, and advanced techniques to use this functionality effectively. Let’s dive right in! 🕒
Understanding Time Format in Excel
Before we get into the nitty-gritty of time subtraction, it’s essential to grasp how Excel handles time. In Excel, time is stored as a fraction of a day. This means:
- 1 hour = 1/24
- 1 minute = 1/1440 (since there are 24 hours in a day and 60 minutes in an hour)
- 1 second = 1/86400 (there are 24 hours in a day, 60 minutes in an hour, and 60 seconds in a minute)
When using the 24-hour format, time is represented as HH:MM, ranging from 00:00 to 23:59.
The Basics of Time Subtraction
Simple Time Subtraction
To subtract one time from another, you simply subtract the earlier time from the later time. For example:
- Enter the start time (say, 14:30) in cell A1.
- Enter the end time (say, 17:15) in cell B1.
- In cell C1, input the formula:
=B1 - A1.
You will see the result as a time value, indicating how much time elapsed between the two entries.
Formatting the Result
It's crucial to format the result cell to display the answer in hours and minutes. Here’s how:
- Right-click on cell C1.
- Choose Format Cells.
- Select Custom and enter
hh:mm or [hh]:mm depending on whether you want to display total hours beyond 24 hours.
Here’s a handy table to summarize the formatting options:
<table>
<tr>
<th>Format</th>
<th>Description</th>
</tr>
<tr>
<td>hh:mm</td>
<td>Displays hours and minutes, resetting after 24 hours.</td>
</tr>
<tr>
<td>[hh]:mm</td>
<td>Displays total hours and minutes, continuing beyond 24 hours.</td>
</tr>
</table>
Advanced Techniques for Time Subtraction
Once you have the basics down, you may want to explore some advanced techniques that can make your time calculations even easier.
Using the NOW Function
If you're looking to subtract a specific time from the current time, you can use the NOW() function. Here's how:
- In cell A1, type your specific time (e.g., 09:00).
- In cell B1, enter the formula:
=NOW() - A1.
- Format cell B1 as previously described.
This will give you the duration from your specific time to the current time.
Subtracting Across Midnight
Subtraction across midnight can be tricky. Consider this scenario: You want to subtract 23:00 from 02:00 the next day. Excel would return a negative time, which is not displayed correctly. Here’s how to handle it:
- Enter the times as before but ensure that the second time (02:00) is formatted for the next day. You can do this by adding 1 day to the second time.
- In cell A1, enter 23:00 and in cell B1 enter 02:00 + 1.
- Use the formula:
=B1 - A1 to get your result, which will now calculate correctly as 3 hours.
Custom Time Formatting
If you're frequently working with time and want to customize how it displays, you can create your own formats. For instance, if you need to display "x hours and y minutes", you can use:
=TEXT(B1-A1, "h") & " hours and " & TEXT(B1-A1, "m") & " minutes"
This gives you a friendly, text-based output that can be easier to understand at a glance.
Common Mistakes to Avoid
When working with time in Excel, some common pitfalls can lead to frustrating errors. Here are a few mistakes to keep an eye out for:
- Using 12-hour Format: Ensure you're using the 24-hour format for consistent results.
- Incorrect Cell Formatting: Not formatting your result cell can lead to unexpected outputs or negative times.
- Not Accounting for Midnight: Always remember that a time entry like 02:00 after 23:00 needs careful handling.
Being aware of these issues can save you from unnecessary headaches!
Troubleshooting Common Issues
Even after mastering these techniques, you may encounter some hiccups. Here’s how to troubleshoot common issues:
- If you see a
#VALUE! error: This typically means one of your time entries isn’t formatted correctly. Double-check that both cells are formatted as time.
- If times are displaying incorrectly: Revisit your formatting settings. Right-click and ensure the time is set to your desired format.
- If calculations yield negative values: This could happen if you're subtracting a later time from an earlier time or across midnight incorrectly. Review your formula and data.
<div class="faq-section">
<div class="faq-container">
<h2>Frequently Asked Questions</h2>
<div class="faq-item">
<div class="faq-question">
<h3>Can I subtract times in different time zones?</h3>
<span class="faq-toggle">+</span>
</div>
<div class="faq-answer">
<p>Yes! Just make sure to convert both times to the same timezone before performing the subtraction.</p>
</div>
</div>
<div class="faq-item">
<div class="faq-question">
<h3>How can I calculate the total time from multiple entries?</h3>
<span class="faq-toggle">+</span>
</div>
<div class="faq-answer">
<p>Simply sum the individual time differences using the SUM function, for example: =SUM(C1:C10).</p>
</div>
</div>
<div class="faq-item">
<div class="faq-question">
<h3>What happens if I enter a time incorrectly?</h3>
<span class="faq-toggle">+</span>
</div>
<div class="faq-answer">
<p>If a time is entered incorrectly, Excel may show an error or return an unexpected result. Always verify your entries.</p>
</div>
</div>
</div>
</div>
Recapping what we’ve covered, mastering time subtraction in Excel using the 24-hour format doesn't have to be daunting! We explored the basics, advanced techniques, common mistakes, and troubleshooting strategies to empower your Excel skills. It’s all about practice! Don’t hesitate to experiment with these formulas and tips.
For more learning opportunities, delve into our related tutorials to enhance your Excel mastery further!
<p class="pro-note">🛠️ Pro Tip: Practice using different time scenarios in Excel to become more familiar with calculations and formatting!</p>