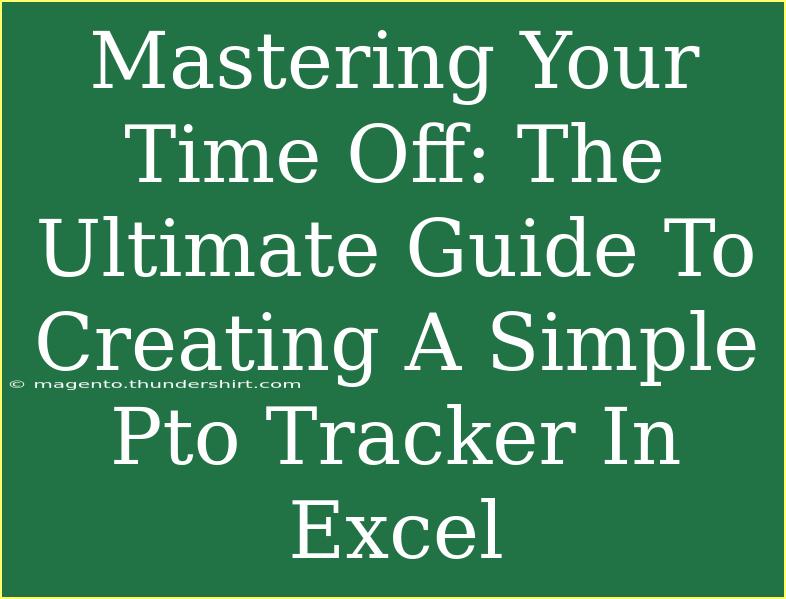Are you tired of losing track of your precious paid time off (PTO)? Do you find yourself scrambling to remember how many vacation days you have left? You’re not alone! Keeping tabs on your PTO can be a daunting task, especially when you have a busy schedule filled with meetings, projects, and deadlines. But fear not! In this ultimate guide, we will dive into the art of creating a simple PTO tracker in Excel that will not only help you manage your time off efficiently but also give you peace of mind. Let’s get started! 🎉
Why Use a PTO Tracker?
Having a dedicated PTO tracker can bring a host of benefits to your life. It allows you to:
- Stay Organized: You’ll know exactly how many days you have left, making planning future vacations a breeze.
- Avoid Conflicts: Track your time off requests alongside your team's schedules to ensure you don’t miss out on important projects.
- Plan Ahead: Anticipate your PTO for the year and budget your time accordingly.
Step-by-Step Guide to Creating Your PTO Tracker in Excel
Creating a PTO tracker in Excel may sound intimidating, but with these simple steps, you’ll be a pro in no time! 📊
Step 1: Open Excel
Launch Microsoft Excel and start with a new blank workbook.
Step 2: Set Up Your Columns
For your tracker, you’ll want to set up the following columns in your worksheet:
- Column A: Date of Request
- Column B: Type of Leave (e.g., vacation, sick, personal)
- Column C: Start Date
- Column D: End Date
- Column E: Total Days Off
- Column F: Status (Approved, Pending, Denied)
Here’s how your columns will look:
<table>
<tr>
<th>Date of Request</th>
<th>Type of Leave</th>
<th>Start Date</th>
<th>End Date</th>
<th>Total Days Off</th>
<th>Status</th>
</tr>
</table>
Step 3: Input Your Data
Now, you can start inputting your data. For example, if you request vacation from March 1st to March 5th, input:
- Date of Request: 01/03/2023
- Type of Leave: Vacation
- Start Date: 01/03/2023
- End Date: 05/03/2023
Step 4: Calculate Total Days Off
To calculate the total days off for each request, use the following formula in the Total Days Off column:
=NETWORKDAYS(C2,D2)
This formula calculates the total working days between the start and end dates, excluding weekends.
Step 5: Track Status
You can manually update the Status column as your requests are approved or denied. This will keep you aware of your leave’s current status.
Step 6: Add Conditional Formatting
For better visibility, you can apply conditional formatting. For instance, you can have:
- Approved: Green background
- Pending: Yellow background
- Denied: Red background
To set this up:
- Select the cells in the Status column.
- Go to Home > Conditional Formatting > Highlight Cell Rules > Text that Contains.
- Enter each status type and choose your formatting.
Step 7: Keep it Updated
Make it a habit to update your PTO tracker regularly after any new requests or approvals. This will ensure that your information remains accurate.
Tips for Using Your PTO Tracker Effectively
- Set Reminders: Use your calendar to remind yourself to check your PTO balance regularly.
- Plan Ahead: Look at your PTO tracker and plan vacations during less busy work periods.
- Communicate: Let your team know your planned PTO in advance, reducing potential conflicts.
Common Mistakes to Avoid
While creating a PTO tracker is straightforward, here are some common pitfalls to avoid:
- Forgetting to Update: It’s easy to forget to add new requests. Set reminders!
- Not Checking Policies: Always check your company’s PTO policy to ensure you’re following their guidelines.
- Neglecting to Backup: Make sure to regularly back up your Excel file to avoid losing your data.
Troubleshooting Common Issues
If you encounter any problems with your tracker, here are a few troubleshooting tips:
- Formula Errors: Double-check your formulas for any typing mistakes. Ensure you are using the correct cell references.
- Formatting Issues: If cells don’t look right, ensure you have applied the appropriate formatting for dates and numbers.
- Missing Data: Make a checklist of what you need to fill in so you don’t forget important details.
<div class="faq-section">
<div class="faq-container">
<h2>Frequently Asked Questions</h2>
<div class="faq-item">
<div class="faq-question">
<h3>How do I calculate total PTO days if my leave spans across weekends?</h3>
<span class="faq-toggle">+</span>
</div>
<div class="faq-answer">
<p>You can use the NETWORKDAYS function in Excel, which will automatically exclude weekends from your total calculation.</p>
</div>
</div>
<div class="faq-item">
<div class="faq-question">
<h3>Can I track multiple types of leave in the same tracker?</h3>
<span class="faq-toggle">+</span>
</div>
<div class="faq-answer">
<p>Absolutely! Simply include a column for "Type of Leave" and categorize them accordingly (e.g., vacation, sick leave).</p>
</div>
</div>
<div class="faq-item">
<div class="faq-question">
<h3>What if I want to keep this tracker private?</h3>
<span class="faq-toggle">+</span>
</div>
<div class="faq-answer">
<p>You can use password protection in Excel to keep your tracker secure. Go to File > Info > Protect Workbook.</p>
</div>
</div>
<div class="faq-item">
<div class="faq-question">
<h3>Can I share my PTO tracker with my team?</h3>
<span class="faq-toggle">+</span>
</div>
<div class="faq-answer">
<p>Yes! You can share your Excel file through email or use cloud storage services like Google Drive for real-time collaboration.</p>
</div>
</div>
</div>
</div>
Creating a simple PTO tracker in Excel is a game-changer when it comes to managing your time off. You’ll no longer have to fret about how many days you have left or when to take your vacations. Keep it updated, stay organized, and soon, you’ll be the master of your own time off! Embrace your well-deserved breaks, plan your adventures, and remember that taking time for yourself is just as important as your work.
<p class="pro-note">🌟Pro Tip: Regularly review your PTO tracker to ensure you're making the most of your time off and staying on top of any pending requests!</p>