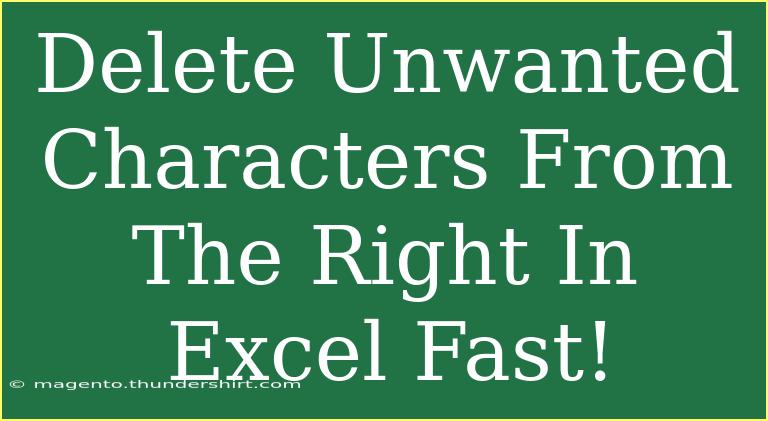Working with data in Excel can sometimes be tricky, especially when you have unwanted characters hanging around at the end of your entries. These pesky characters can mess up your data analysis, cause errors, and lead to confusion. Luckily, Excel offers several effective methods to quickly delete unwanted characters from the right side of your text, saving you time and hassle! Let’s dive into some handy tips, tricks, and advanced techniques to clean up your data efficiently. 🧹
Understanding Unwanted Characters
Before we get into the nitty-gritty, it’s essential to understand what we mean by “unwanted characters.” These can include:
- Spaces
- Special symbols (like @, #, $, etc.)
- Non-printable characters
These characters often sneak into your dataset when importing data from different sources, and removing them is crucial for maintaining clean data.
Methods to Remove Unwanted Characters
There are several ways to delete unwanted characters from the right side of your text in Excel. We'll explore a few of them below:
1. Using the TRIM Function
The TRIM function is one of the simplest and most effective ways to remove unwanted spaces from your data. However, it only removes extra spaces (leading and trailing). If you want to remove other unwanted characters, this might not fully meet your needs. Here’s how to use it:
Step-by-step guide:
- Select a Cell: Click on the cell where you want to display the cleaned text.
- Enter the Function: Type
=TRIM(A1) where A1 is the cell containing your original text.
- Press Enter: Hit Enter to apply the function.
2. Using RIGHT and LEN Functions
If you need to remove a specific number of characters from the end of your text, the RIGHT and LEN functions come in handy.
Step-by-step guide:
- Choose a Cell: Click on the cell where you want to show the cleaned text.
- Input the Function: Type
=LEFT(A1, LEN(A1) - n), where n is the number of unwanted characters you want to remove from the right.
- Execute: Hit Enter to apply the function.
3. Using SUBSTITUTE for Specific Characters
If you have specific characters you want to get rid of, using the SUBSTITUTE function can be a game changer.
Step-by-step guide:
- Select a New Cell: Click on a cell for your cleaned text.
- Type the Formula: Enter
=SUBSTITUTE(A1, "character_to_remove", ""), replacing "character_to_remove" with the actual character you want to delete.
- Press Enter: Execute the function by pressing Enter.
4. Using Find and Replace
If you have a long dataset and want to remove all occurrences of a specific unwanted character, using Find and Replace is the quickest method.
Step-by-step guide:
- Highlight Your Data: Select the range of cells you want to clean.
- Open Find and Replace: Press
Ctrl + H to open the Find and Replace dialog.
- Enter Details: Type the unwanted character in the “Find what” field, leave the “Replace with” field empty, and click “Replace All.”
- Done: All occurrences of the character will be removed!
5. Using a VBA Macro for Advanced Users
If you’re comfortable with VBA (Visual Basic for Applications), you can create a simple macro to automate the process of removing unwanted characters from the right side of your text.
Step-by-step guide:
-
Press Alt + F11: This opens the VBA editor.
-
Insert a Module: Right-click on any of the items in the Project Explorer and select Insert > Module.
-
Copy and Paste the Code:
Sub RemoveRightCharacters()
Dim cell As Range
Dim charCount As Integer
charCount = InputBox("Enter the number of characters to remove:")
For Each cell In Selection
If Not IsEmpty(cell.Value) Then
cell.Value = Left(cell.Value, Len(cell.Value) - charCount)
End If
Next cell
End Sub
-
Run the Macro: Close the editor and go back to Excel. Select your range of cells and press Alt + F8, choose RemoveRightCharacters, then click Run.
<p class="pro-note">📝 Pro Tip: Always back up your data before running any macros to prevent accidental loss!</p>
Common Mistakes to Avoid
When cleaning up your data in Excel, there are a few pitfalls you should be aware of:
- Not Backing Up Data: Always create a copy of your data before making significant changes.
- Overlooking Non-printable Characters: Some characters might not be visible but can affect your data. Consider using the
CLEAN function to remove non-printable characters.
- Using Incorrect Cell References: Ensure that your cell references in the formulas match the data you're targeting.
Troubleshooting Issues
If you encounter problems while removing unwanted characters, here are some troubleshooting tips:
- Formula Not Working: Double-check your formula for any syntax errors or incorrect cell references.
- Characters Still Present: Make sure you are looking for the right characters, especially if they're non-printable.
- Lost Data: If you inadvertently deleted the wrong characters, use
Ctrl + Z to undo your last action.
<div class="faq-section">
<div class="faq-container">
<h2>Frequently Asked Questions</h2>
<div class="faq-item">
<div class="faq-question">
<h3>How do I remove all trailing spaces in Excel?</h3>
<span class="faq-toggle">+</span>
</div>
<div class="faq-answer">
<p>You can use the TRIM function to remove all leading and trailing spaces. Simply enter =TRIM(A1) in a new cell, replacing A1 with the appropriate cell reference.</p>
</div>
</div>
<div class="faq-item">
<div class="faq-question">
<h3>What if I have different unwanted characters?</h3>
<span class="faq-toggle">+</span>
</div>
<div class="faq-answer">
<p>Use the SUBSTITUTE function to specify each character you want to remove. You may need to nest multiple SUBSTITUTE functions to remove different characters.</p>
</div>
</div>
<div class="faq-item">
<div class="faq-question">
<h3>Can I automate the character removal process?</h3>
<span class="faq-toggle">+</span>
</div>
<div class="faq-answer">
<p>Yes! You can create a VBA macro that will allow you to automate the process of removing unwanted characters from your data.</p>
</div>
</div>
<div class="faq-item">
<div class="faq-question">
<h3>How can I find non-printable characters in my data?</h3>
<span class="faq-toggle">+</span>
</div>
<div class="faq-answer">
<p>You can use the CLEAN function, which removes non-printable characters from text in Excel. Use it by typing =CLEAN(A1).</p>
</div>
</div>
<div class="faq-item">
<div class="faq-question">
<h3>Is it possible to remove characters based on their position?</h3>
<span class="faq-toggle">+</span>
</div>
<div class="faq-answer">
<p>Yes, you can use the LEFT and LEN functions together to specify how many characters to keep from the left side of the text, effectively removing characters from the right.</p>
</div>
</div>
</div>
</div>
In summary, cleaning your data in Excel by removing unwanted characters doesn’t have to be a daunting task. With a variety of methods at your disposal—like using functions, Find and Replace, or even VBA macros—you can keep your data neat and tidy. The key takeaway is to pick the method that best suits your needs and always double-check your data after any cleaning operations.
So go ahead, practice using these techniques in Excel, and check out other tutorials on our blog for further learning!
<p class="pro-note">✨ Pro Tip: Don't forget to experiment with different techniques to see which works best for your specific needs!</p>