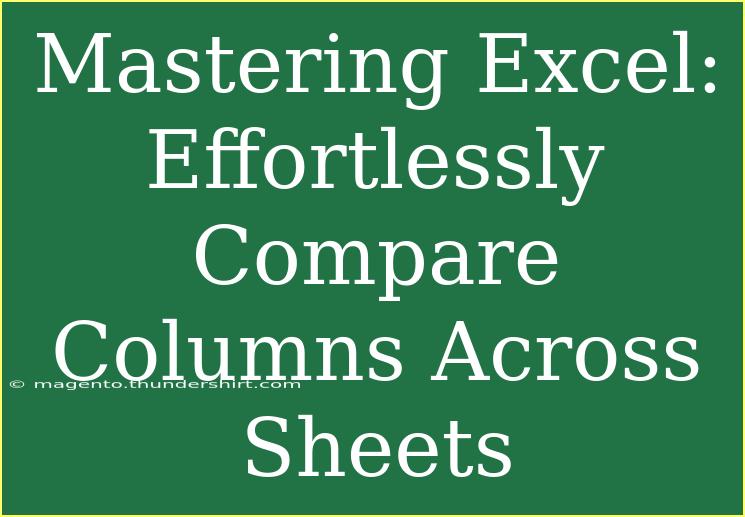When it comes to working with Excel, one of the most useful skills you can master is the ability to compare columns across different sheets. Whether you're organizing data, conducting financial analysis, or managing inventory, the ability to swiftly compare columns can save you a lot of time and headaches. In this guide, we’ll explore helpful tips, shortcuts, and advanced techniques to make your Excel experience more effective and efficient. Let's dive into how to compare columns across sheets effortlessly! 🗂️
Understanding the Basics of Excel
Excel is a powerful spreadsheet tool that helps users manage, analyze, and visualize data. Before jumping into comparisons, ensure you have a basic understanding of key Excel concepts:
- Workbook: An Excel file containing multiple worksheets.
- Worksheet: A single sheet within a workbook where you can enter data.
- Cell: The intersection of a row and column in a worksheet.
Step-by-Step Guide to Compare Columns Across Sheets
Comparing columns from different sheets may seem daunting, but it's quite straightforward once you know how to do it. Let’s go through a detailed tutorial to illustrate this process.
Step 1: Prepare Your Data
Before diving in, ensure your data is clean and organized. Here are some tips:
- Avoid blank rows or columns.
- Ensure the data types (text, numbers, dates) are consistent across the columns you're comparing.
- Name your sheets clearly for easy navigation.
Step 2: Use the VLOOKUP Function
The VLOOKUP function is a powerful way to compare two columns. This function searches for a value in the first column of a range and returns a corresponding value from another column.
- Select the cell where you want to see the results.
- Enter the formula:
=VLOOKUP(A2, Sheet2!A:B, 2, FALSE)
A2 is the value to find.Sheet2!A:B is the range to search (columns A and B in Sheet2).2 is the column index number to return from the range.FALSE specifies that you want an exact match.
- Drag down the fill handle to copy the formula for other rows.
Step 3: Conditional Formatting
Another effective method to visually compare columns is through Conditional Formatting, which allows you to highlight differences or similarities at a glance.
- Select the range in the first sheet you want to compare.
- Go to Home > Conditional Formatting > New Rule.
- Select Use a formula to determine which cells to format.
- Enter a formula similar to:
=A1<>Sheet2!A1
- Choose a format (like fill color) to highlight differences and click OK.
Step 4: Use Excel's Compare Tool
If you have access to Excel's Inquire add-in (available in certain versions), you can directly compare two workbooks:
- Open the two workbooks you want to compare.
- Go to the Inquire tab and click Compare Files.
- Select the files and review the differences highlighted by Excel.
Step 5: Pivot Tables for Advanced Comparisons
If you have extensive data and need to analyze it further, consider using Pivot Tables. Here's how:
- Click on any cell within your data set.
- Go to Insert > PivotTable.
- Select the data range and choose to create the Pivot Table in a new or existing worksheet.
- Drag the fields you want to compare into Rows and Values for summary data.
Common Mistakes to Avoid
- Inconsistent Data Types: Ensure both columns contain the same data type (numbers vs. text) before comparison.
- Missing Values: Check for empty cells that can disrupt functions like VLOOKUP.
- Not Locking Cell References: When dragging formulas, use
$ to lock references if needed (e.g., $A$1).
Troubleshooting Tips
- If your VLOOKUP returns
#N/A, it means the value you're looking for isn't present in the specified range.
- Use the
TRIM function to remove leading or trailing spaces in text data.
- Double-check the range in Conditional Formatting to ensure it applies correctly.
<div class="faq-section">
<div class="faq-container">
<h2>Frequently Asked Questions</h2>
<div class="faq-item">
<div class="faq-question">
<h3>Can I compare columns without using formulas?</h3>
<span class="faq-toggle">+</span>
</div>
<div class="faq-answer">
<p>Yes! You can visually compare columns using Conditional Formatting or Excel's Compare tool.</p>
</div>
</div>
<div class="faq-item">
<div class="faq-question">
<h3>What if my data is large?</h3>
<span class="faq-toggle">+</span>
</div>
<div class="faq-answer">
<p>Use Pivot Tables to summarize large data sets effectively or consider filtering the data for specific comparisons.</p>
</div>
</div>
<div class="faq-item">
<div class="faq-question">
<h3>How do I highlight duplicates across sheets?</h3>
<span class="faq-toggle">+</span>
</div>
<div class="faq-answer">
<p>Use Conditional Formatting and select the option for highlighting duplicates, ensuring you reference the correct sheet.</p>
</div>
</div>
<div class="faq-item">
<div class="faq-question">
<h3>Can I compare more than two columns at once?</h3>
<span class="faq-toggle">+</span>
</div>
<div class="faq-answer">
<p>Yes! You can nest VLOOKUP or use other functions such as IF to compare multiple columns simultaneously.</p>
</div>
</div>
</div>
</div>
In summary, comparing columns across sheets in Excel is a crucial skill that can lead to more effective data management. From using VLOOKUP for accurate matches to utilizing Conditional Formatting for visual comparisons, there are numerous ways to enhance your Excel capabilities. Remember to keep your data organized and consistent to avoid common pitfalls.
Practice using these techniques regularly, and don’t hesitate to explore other Excel tutorials on our blog for more tips and advanced functionalities. Happy spreadsheeting! 🎉
<p class="pro-note">✨Pro Tip: To save time, consider creating macros to automate repetitive comparison tasks in Excel!</p>