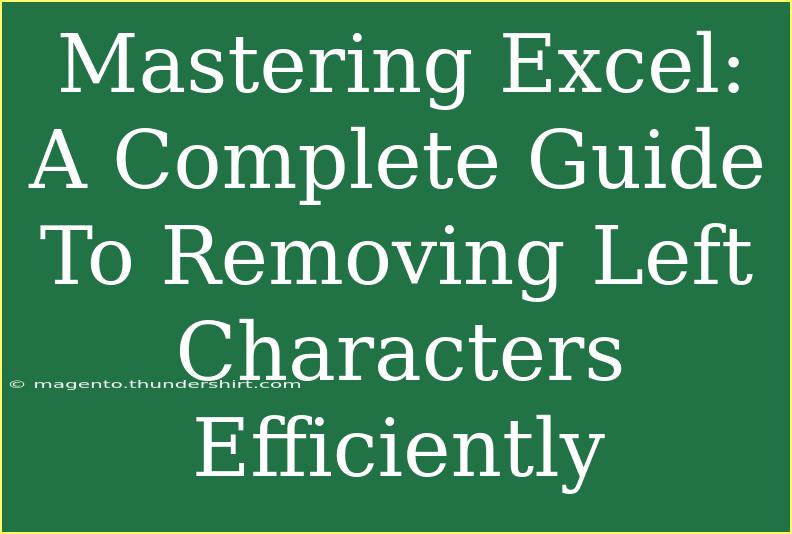When it comes to mastering Excel, one of the tasks that many users find themselves needing to accomplish is removing unwanted characters from the left side of a cell. Whether you’re cleaning up imported data, managing lists, or preparing reports, knowing how to efficiently remove left characters can save you hours of manual work. In this comprehensive guide, we’ll explore helpful tips, shortcuts, and advanced techniques for removing left characters in Excel, along with common mistakes to avoid and troubleshooting tips.
Why Remove Left Characters? 🤔
In many cases, you might find that the data you’ve imported into Excel comes with unnecessary characters that can hinder your analysis or presentation. Here are some scenarios where removing left characters can be particularly useful:
- Data Cleanup: You might import lists from other databases that include prefixes or codes that you don't need.
- Text Formatting: When working with descriptions or labels, you may only want the relevant text without leading characters.
- Data Validation: Ensuring that data follows a consistent format is crucial for analysis.
Basic Techniques for Removing Left Characters
There are several methods to remove left characters in Excel, each suitable for different situations. Let’s break these down.
Method 1: Using the RIGHT and LEN Functions
This method involves combining the RIGHT function with the LEN function to extract the part of the string you want to keep.
Example Formula:
=RIGHT(A1, LEN(A1) - 3)
In this example, A1 is the cell containing your original string, and 3 represents the number of characters you wish to remove from the left.
How It Works:
LEN(A1) gets the total length of the string.- Subtracting
3 gives you the length of the desired right portion.
RIGHT(A1, ...) extracts the desired characters from the right.
Method 2: Using the MID Function
The MID function allows you to extract a specific number of characters starting from any point in the string.
Example Formula:
=MID(A1, 4, LEN(A1) - 3)
Here, 4 specifies the starting character from which to begin extraction.
How It Works:
MID(A1, 4, ...) begins extraction from the fourth character.LEN(A1) - 3 gives you the number of characters to extract.
Method 3: Find & Replace
If you want to remove specific characters from the left side, using Find & Replace might be effective.
- Highlight your range of data.
- Press
Ctrl + H to open the Find and Replace dialog.
- In "Find what," enter the character(s) you want to remove, and leave the "Replace with" box empty.
- Click "Replace All."
Method 4: Text-to-Columns Tool
For more extensive data cleanup, you can use the Text-to-Columns feature:
- Select the column containing your data.
- Go to the "Data" tab and click "Text to Columns."
- Choose "Delimited" or "Fixed width" based on your needs, then click "Next."
- Set your delimiters and click "Finish."
Common Mistakes to Avoid
- Not Backing Up Your Data: Before applying any changes, always make a backup copy of your data to avoid accidental loss.
- Assuming One Method Fits All: Depending on the complexity of your data, one method might not work efficiently. Try different techniques to find what suits your needs best.
- Ignoring Formatting Issues: After removing characters, make sure to check the formatting of the resulting data. Sometimes, leading spaces can still be present.
Troubleshooting Issues
If you run into issues while removing left characters, consider the following tips:
- Double-Check Your Formulas: Ensure that your formulas are correct, and verify that they reference the right cells.
- Look for Hidden Characters: Occasionally, data imported from other sources might contain non-visible characters. You can use the
CLEAN function to remove non-printable characters.
- Check Cell Formatting: Ensure your cells are formatted correctly. Sometimes, formatting issues can display data incorrectly.
Practical Application Scenarios
To better illustrate the use of removing left characters, consider these practical scenarios:
| Scenario |
Example |
Method Used |
| Cleaning a product list |
Removing "SKU-1234-" from "SKU-1234-Widget" |
RIGHT and LEN |
| Formatting names for reports |
Extracting the last name from "Mr. John Doe" |
MID function |
| Correcting imported data |
Deleting unwanted country codes from contact info |
Find & Replace |
Frequently Asked Questions
<div class="faq-section">
<div class="faq-container">
<h2>Frequently Asked Questions</h2>
<div class="faq-item">
<div class="faq-question">
<h3>Can I remove characters from multiple cells at once?</h3>
<span class="faq-toggle">+</span>
</div>
<div class="faq-answer">
<p>Yes, by dragging the fill handle (small square at the bottom right of the cell) down, you can apply your formula to adjacent cells.</p>
</div>
</div>
<div class="faq-item">
<div class="faq-question">
<h3>What if I want to remove a variable number of characters?</h3>
<span class="faq-toggle">+</span>
</div>
<div class="faq-answer">
<p>You can use SEARCH to find the position of a specific character or string and adjust your formula accordingly.</p>
</div>
</div>
<div class="faq-item">
<div class="faq-question">
<h3>Can I use these methods in Excel for Mac?</h3>
<span class="faq-toggle">+</span>
</div>
<div class="faq-answer">
<p>Absolutely! All methods discussed here are applicable in Excel for Mac as well as Windows.</p>
</div>
</div>
</div>
</div>
As you can see, learning to remove left characters in Excel not only makes your data cleaner but also enhances your productivity. The methods discussed here provide a solid foundation for you to begin applying these techniques to your data sets.
Remember, practice makes perfect! Don’t hesitate to explore related tutorials to broaden your Excel skill set. The more you practice, the better you’ll become at handling data efficiently.
<p class="pro-note">💡Pro Tip: Regularly clean your data to avoid headaches down the line!</p>