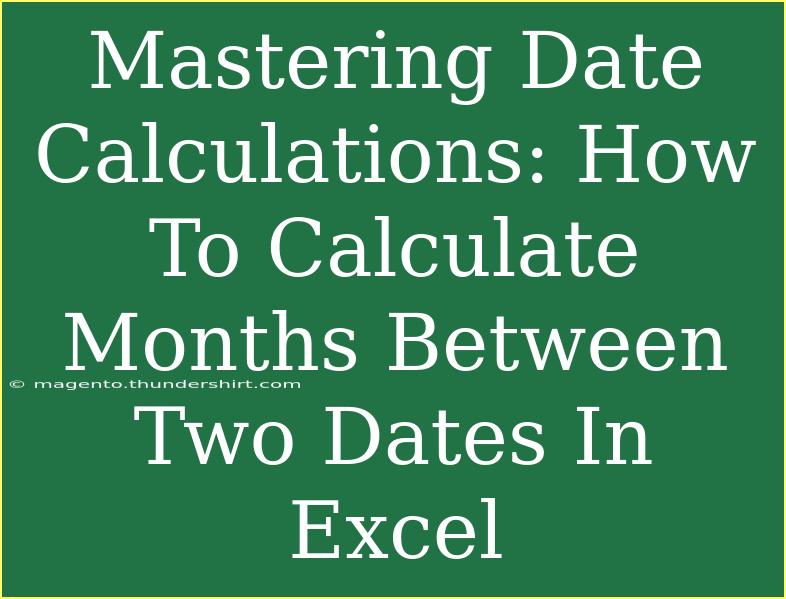Calculating the number of months between two dates in Excel can be incredibly useful, whether you're managing projects, tracking deadlines, or simply keeping tabs on your personal finances. The built-in functions in Excel make this task straightforward, yet mastering these tools can save you a lot of time and headaches down the line. In this guide, we’ll explore various methods to calculate months between two dates, common pitfalls to avoid, and handy tips to enhance your productivity. Let's dive in! 📅
Understanding Date Functions in Excel
Excel provides several functions that can help you work with dates. The most relevant functions for calculating the number of months between two dates are:
- DATEDIF: This hidden gem allows for flexible date calculations.
- YEARFRAC: This function calculates the fraction of the year between two dates.
- MONTH: This function returns the month of a given date, which can be used in combination with others.
While using these functions can seem a bit daunting at first, they are quite intuitive once you get the hang of them!
Using DATEDIF Function
One of the simplest ways to calculate the months between two dates is by using the DATEDIF function. Here’s how it works:
Syntax
=DATEDIF(start_date, end_date, "M")
start_date: The initial date.end_date: The final date."M": The unit in which you want the difference calculated (in this case, months).
Step-by-Step Guide
- Open Excel and select the cell where you want the result to appear.
- Enter the formula:
=DATEDIF(A1, B1, "M") (assuming A1 contains the start date and B1 contains the end date).
- Press Enter.
Example: If A1 is 01/01/2023 and B1 is 01/07/2023, the formula will return 6.
Alternative Method: YEARFRAC and ROUNDDOWN
If you want to calculate the difference in months as a decimal or work with fractions of months, you might opt for the combination of the YEARFRAC function.
Syntax
=ROUNDDOWN(YEARFRAC(start_date, end_date)*12, 0)
Step-by-Step Guide
- In the desired cell, input:
=ROUNDDOWN(YEARFRAC(A1, B1)*12, 0).
- Hit Enter.
This method gives you the complete months between two dates, rounding down any partial months.
Common Mistakes to Avoid
While working with date calculations, it’s easy to trip up. Here are a few common pitfalls to watch out for:
- Incorrect date format: Ensure that your dates are formatted correctly (MM/DD/YYYY).
- Using DATEDIF without valid dates: Make sure your start date is earlier than your end date; otherwise, Excel will return an error.
- Ignoring leap years: Be mindful that February may vary in length depending on the year.
Troubleshooting Tips
If you encounter issues, consider these troubleshooting tips:
- Check your cell formats: If the date appears as a number or text, adjust the cell format to Date.
- Use the Evaluate Formula tool: This Excel feature allows you to step through your formula to see where it might be failing.
- Refer to Excel’s error messages: If you receive an error, read the message as it often points directly to the issue.
Practical Examples of Date Calculations
Here are some scenarios where calculating months between two dates can come in handy:
- Project Management: Tracking how long a project has been running can help in planning next steps and resource allocation.
- Subscription Services: Assessing how many months you’ve been subscribed to a service can guide financial planning.
- Personal Goals: Monitoring the duration of personal milestones can be motivating.
More Advanced Techniques
Once you feel comfortable with the basic calculations, you can explore advanced techniques to manipulate date data effectively.
-
Calculating Years and Months: To get the total years and months between two dates, use:
=DATEDIF(A1, B1, "Y") & " years and " & DATEDIF(A1, B1, "YM") & " months"
-
Dynamic Dates: Instead of hardcoding dates, you can reference other cells that might contain formulas to generate dates dynamically.
-
Working with Tables: If you are managing multiple entries, consider using an Excel Table to keep your data organized and allow for easier calculations across rows.
Recap of Key Takeaways
In summary, mastering date calculations in Excel can significantly enhance your productivity and data management skills. The DATEDIF function is a powerful tool for quickly calculating months between dates, while YEARFRAC provides flexibility for more advanced analyses. Always be cautious about date formats and the logic of your calculations to avoid common mistakes.
With practice, you can seamlessly integrate these calculations into your daily tasks, making you an Excel pro in no time!
<div class="faq-section">
<div class="faq-container">
<h2>Frequently Asked Questions</h2>
<div class="faq-item">
<div class="faq-question">
<h3>Can DATEDIF calculate negative months?</h3>
<span class="faq-toggle">+</span>
</div>
<div class="faq-answer">
<p>No, DATEDIF will return an error if the start date is later than the end date. Make sure the start date is always before the end date to get a valid result.</p>
</div>
</div>
<div class="faq-item">
<div class="faq-question">
<h3>What if I need to calculate days as well?</h3>
<span class="faq-toggle">+</span>
</div>
<div class="faq-answer">
<p>You can use DATEDIF with the "D" argument to find the total number of days. Combine this with the month calculation for a comprehensive overview.</p>
</div>
</div>
<div class="faq-item">
<div class="faq-question">
<h3>How does leap year affect my calculations?</h3>
<span class="faq-toggle">+</span>
</div>
<div class="faq-answer">
<p>Leap years may affect your month count slightly, especially if your date range spans across a February in a leap year. Always double-check your results.</p>
</div>
</div>
</div>
</div>
<p class="pro-note">📅Pro Tip: Familiarize yourself with Excel’s date functions to enhance your efficiency and accuracy! </p>