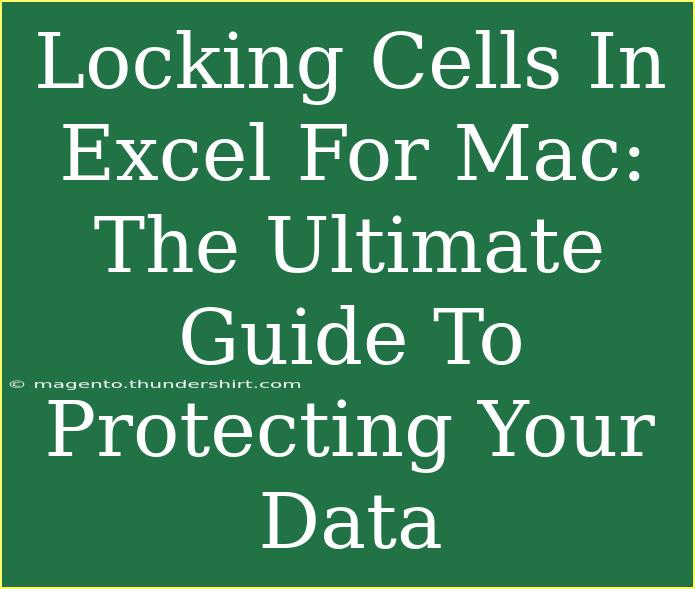Locking cells in Excel for Mac is an essential skill for anyone looking to safeguard their data while working on spreadsheets. Whether you're collaborating on projects or managing sensitive information, protecting your cells can save you from accidental edits and maintain the integrity of your data. In this ultimate guide, we will explore helpful tips, shortcuts, advanced techniques, and troubleshooting advice for locking cells in Excel. Plus, we'll answer some common questions along the way. Let’s dive in!
Understanding Cell Locking in Excel
Before we get into the details of how to lock cells, it’s crucial to understand how locking cells works in Excel. By default, all cells in an Excel worksheet are locked. However, this locking only takes effect when you protect the worksheet. Here's how it works:
- Locking vs. Unlocking Cells: When a cell is locked, it cannot be edited when the worksheet protection is enabled. Conversely, unlocked cells can be edited freely.
- Protected Worksheets: You must protect the worksheet for the locking mechanism to take effect. This allows you to set permissions for users, preventing unauthorized changes.
How to Lock Cells in Excel for Mac
Locking cells in Excel for Mac is straightforward. Follow these simple steps to ensure your cells are protected.
Step 1: Open Your Workbook
Open the Excel workbook that you want to work on.
Step 2: Select the Cells
Highlight the cells you wish to lock. You can do this by clicking and dragging your mouse over the cells or holding down the Command key while selecting non-contiguous cells.
Step 3: Format the Cells
- Right-click on the selected cells and choose Format Cells.
- In the Format Cells dialog box, navigate to the Protection tab.
Step 4: Lock the Cells
- Check the box next to Locked to lock the selected cells.
- Click OK to apply the changes.
Step 5: Protect the Worksheet
To enforce the cell locking:
- Go to the Review tab on the ribbon.
- Click Protect Sheet.
- A dialog box will appear; you can set a password if desired.
- Select any additional permissions you want to allow others (like formatting cells, inserting rows, etc.).
- Finally, click OK to protect your worksheet.
Important Tips to Remember
- Set Permissions Wisely: Think carefully about what actions you want to allow others to perform. For instance, you may want users to be able to sort data but not edit certain cells.
- Use Passwords: For added security, use a password when protecting your sheet. Just be sure to remember it!
- Keep a Backup: Always have a backup copy of your original worksheet before applying protection. This is particularly helpful if you forget your password.
<table>
<tr>
<th>Action</th>
<th>Shortcut Key (Mac)</th>
</tr>
<tr>
<td>Open Format Cells</td>
<td>Command + 1</td>
</tr>
<tr>
<td>Protect Sheet</td>
<td>Command + Shift + P</td>
</tr>
</table>
Common Mistakes to Avoid
- Forgetting to Protect the Sheet: One common oversight is to lock the cells but forget to protect the worksheet. Make sure to follow through.
- Confusing Lock and Unlock: Remember that by default, all cells are locked. If you need some cells to remain editable, you need to unlock them before protecting the sheet.
- Using Simple Passwords: If you opt for a password, make it complex enough to prevent unauthorized access.
Troubleshooting Common Issues
- Can't Edit Unlocked Cells: If you find you cannot edit even the unlocked cells, double-check that the worksheet is not protected.
- Password Issues: If you've forgotten your password, you may need to seek specialized software to recover access or revert to an unprotected backup.
- Changes Not Saved: Ensure you save your workbook after making any changes to protection settings.
<div class="faq-section">
<div class="faq-container">
<h2>Frequently Asked Questions</h2>
<div class="faq-item">
<div class="faq-question">
<h3>How do I unlock cells in Excel for Mac?</h3>
<span class="faq-toggle">+</span>
</div>
<div class="faq-answer">
<p>To unlock cells, select the cells, right-click, choose Format Cells, and uncheck the Locked box. Then protect the sheet again.</p>
</div>
</div>
<div class="faq-item">
<div class="faq-question">
<h3>Can I lock specific cells while leaving others editable?</h3>
<span class="faq-toggle">+</span>
</div>
<div class="faq-answer">
<p>Yes, simply unlock the cells you want to keep editable before protecting the sheet.</p>
</div>
</div>
<div class="faq-item">
<div class="faq-question">
<h3>What happens if I forget the password?</h3>
<span class="faq-toggle">+</span>
</div>
<div class="faq-answer">
<p>You may need to use password recovery tools, but it's best to keep a secure record of your passwords.</p>
</div>
</div>
<div class="faq-item">
<div class="faq-question">
<h3>Is there a way to remove protection without a password?</h3>
<span class="faq-toggle">+</span>
</div>
<div class="faq-answer">
<p>Unfortunately, there is no straightforward method for removing protection without a password. Always keep a backup copy.</p>
</div>
</div>
</div>
</div>
Recapping our journey through the world of locking cells in Excel for Mac, we have learned valuable steps, tips, and troubleshooting methods to ensure your data remains secure. Protecting your cells not only preserves the integrity of your work but also fosters collaboration without the fear of unintended edits.
We encourage you to practice these techniques and explore more tutorials to enhance your Excel skills. Whether you're a seasoned pro or just starting, there's always more to learn!
<p class="pro-note">🔒Pro Tip: Regularly review and update your permissions and passwords to maintain data security!</p>