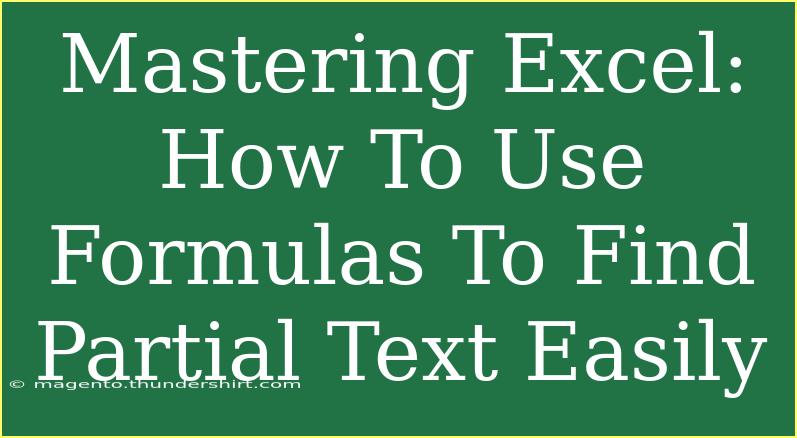Excel is a powerful tool that has become indispensable in various fields, whether you're managing data at work, keeping track of personal finances, or simply organizing your household activities. One of the most useful features of Excel is its ability to handle text through the use of formulas, especially when it comes to finding partial text. 🌟 Whether you’re new to Excel or looking to refine your skills, mastering formulas for text manipulation can significantly boost your productivity and efficiency.
Understanding Excel Text Functions
Before diving into specific formulas, let's explore some of the essential Excel text functions that will help you find partial text easily.
1. SEARCH and FIND Functions
-
SEARCH: This function allows you to find one text string within another and returns the position of the first occurrence. It is case-insensitive, which means it does not differentiate between uppercase and lowercase.
Syntax: SEARCH(find_text, within_text, [start_num])
-
FIND: Similar to SEARCH, but it's case-sensitive.
Syntax: FIND(find_text, within_text, [start_num])
2. LEFT, RIGHT, and MID Functions
These functions help you extract parts of a text string based on the position:
-
LEFT: Extracts a specified number of characters from the start of a text string.
Syntax: LEFT(text, [num_chars])
-
RIGHT: Extracts a specified number of characters from the end of a text string.
Syntax: RIGHT(text, [num_chars])
-
MID: Extracts a substring from a text string, given a starting position and length.
Syntax: MID(text, start_num, num_chars)
3. CONCATENATE Function
This function allows you to join two or more text strings into one.
Syntax: CONCATENATE(text1, [text2], ...)
Note: In newer versions of Excel, you can also use the & operator for concatenation.
How to Find Partial Text with Formulas
Now that you're familiar with the essential text functions, let's get into practical applications for finding partial text.
Using SEARCH Function to Find Partial Text
Let's say you have a list of email addresses in column A, and you want to check if any of them contain the string "gmail".
-
In cell B1, enter the formula:
=IF(ISNUMBER(SEARCH("gmail", A1)), "Contains Gmail", "Does Not Contain Gmail")
-
Drag this formula down to apply it to the rest of the column.
This formula checks if "gmail" is found in each email address. If it is, it returns "Contains Gmail"; otherwise, it returns "Does Not Contain Gmail".
Using FIND Function to Identify Case-Sensitive Text
If you need to be case-sensitive, replace the SEARCH function with the FIND function in the above formula.
=IF(ISNUMBER(FIND("GMAIL", A1)), "Contains GMAIL", "Does Not Contain GMAIL")
Extracting Text with LEFT, RIGHT, or MID
Suppose you have a list of full names in column A, and you want to extract the first name.
-
In cell B1, use the LEFT function:
=LEFT(A1, SEARCH(" ", A1) - 1)
This formula retrieves the first name by finding the position of the first space and extracting everything to the left of it.
Finding the Last Occurrence with TEXTJOIN
In some cases, you may want to find the last occurrence of a substring. While there isn't a direct function for this, you can combine functions for a workaround.
-
To extract the last name from a full name in column A, use:
=TRIM(RIGHT(A1, LEN(A1) - FIND("@", SUBSTITUTE(A1, " ", "@", LEN(A1) - LEN(SUBSTITUTE(A1, " ", ""))))))
This complex formula substitutes the last space with "@" and extracts the last name accordingly.
Table of Commonly Used Text Functions
<table>
<tr>
<th>Function</th>
<th>Description</th>
<th>Example</th>
</tr>
<tr>
<td>SEARCH</td>
<td>Finds a substring and returns its position (case-insensitive)</td>
<td>=SEARCH("abc", "abcdef") ➜ returns 1</td>
</tr>
<tr>
<td>FIND</td>
<td>Finds a substring and returns its position (case-sensitive)</td>
<td>=FIND("A", "Abcdef") ➜ returns 1</td>
</tr>
<tr>
<td>LEFT</td>
<td>Extracts a specified number of characters from the start</td>
<td>=LEFT("Hello", 2) ➜ returns "He"</td>
</tr>
<tr>
<td>RIGHT</td>
<td>Extracts a specified number of characters from the end</td>
<td>=RIGHT("Hello", 2) ➜ returns "lo"</td>
</tr>
<tr>
<td>MID</td>
<td>Extracts a substring from a given position</td>
<td>=MID("Hello", 2, 3) ➜ returns "ell"</td>
</tr>
</table>
Common Mistakes to Avoid
When using Excel formulas, there are several pitfalls that you might encounter. Here are some common mistakes and how to troubleshoot them:
-
Not Handling Errors: If the text you are searching for is not found, the formula will return an error. Always use IFERROR or ISNUMBER to handle these cases gracefully.
-
Case Sensitivity: Remember, FIND is case-sensitive while SEARCH is not. Choose the function that aligns with your needs.
-
Forgetting Parentheses: Always double-check that you have the right number of opening and closing parentheses. Excel will throw a formula error if they don’t match.
-
Using Fixed Ranges: When dragging formulas down to fill cells, ensure your references (like A1) are relative unless you need to fix a specific cell.
-
Not Exploiting Excel's Help Features: If you ever get stuck, use the built-in help by pressing F1 or looking up the function in the formula bar.
<div class="faq-section">
<div class="faq-container">
<h2>Frequently Asked Questions</h2>
<div class="faq-item">
<div class="faq-question">
<h3>How do I check if a cell contains certain text?</h3>
<span class="faq-toggle">+</span>
</div>
<div class="faq-answer">
<p>You can use the SEARCH or FIND function within an IF statement to check for specific text. Example: =IF(ISNUMBER(SEARCH("text", A1)), "Found", "Not Found").</p>
</div>
</div>
<div class="faq-item">
<div class="faq-question">
<h3>Can I ignore case when searching for text?</h3>
<span class="faq-toggle">+</span>
</div>
<div class="faq-answer">
<p>Yes, use the SEARCH function, which is case-insensitive. The FIND function is case-sensitive.</p>
</div>
</div>
<div class="faq-item">
<div class="faq-question">
<h3>What if my text contains special characters?</h3>
<span class="faq-toggle">+</span>
</div>
<div class="faq-answer">
<p>Special characters can affect your search results. Make sure to test your formula, and consider using text cleaning functions like TRIM or SUBSTITUTE.</p>
</div>
</div>
<div class="faq-item">
<div class="faq-question">
<h3>How do I extract the last name from a full name?</h3>
<span class="faq-toggle">+</span>
</div>
<div class="faq-answer">
<p>You can use a combination of the RIGHT, LEN, and FIND functions to achieve this, as illustrated in the text above.</p>
</div>
</div>
</div>
</div>
Recapping the essential strategies for finding partial text in Excel is crucial for anyone who works with data. With tools like SEARCH, FIND, LEFT, RIGHT, and MID functions, you can easily manipulate text to meet your needs. Remember to avoid common pitfalls like error handling and case sensitivity.
As you practice these formulas, you’ll gain confidence and expertise in using Excel for everyday tasks. So dive right in and start experimenting with these formulas! Don't forget to check out more tutorials on our blog for further learning and engagement opportunities.
<p class="pro-note">🌟Pro Tip: Don't hesitate to play around with different text functions to discover the unique capabilities they offer!</p>