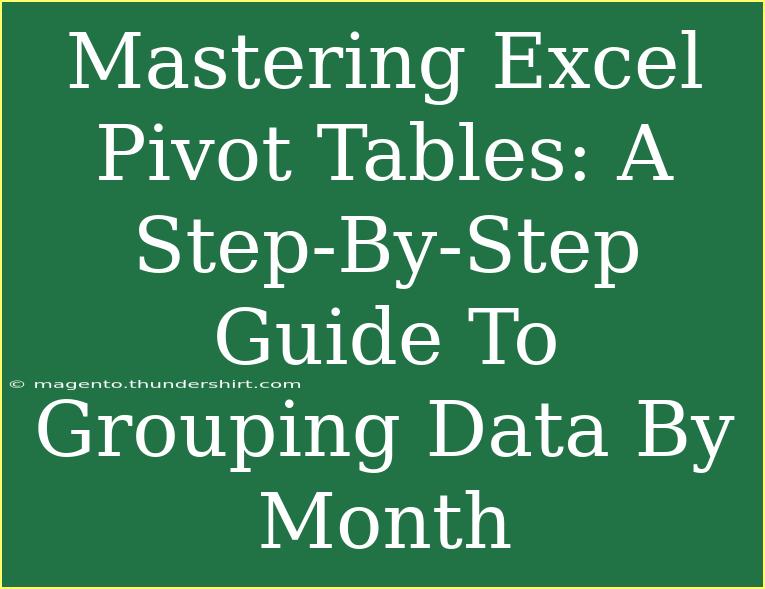Mastering Excel Pivot Tables can transform the way you analyze and interpret data. One of the most powerful features of Excel is the ability to summarize complex data sets through Pivot Tables, allowing you to quickly extract meaningful insights without tedious calculations. In this guide, we'll dive into the specifics of grouping data by month, including helpful tips, common mistakes to avoid, and advanced techniques to enhance your skills.
What is a Pivot Table?
A Pivot Table is a data processing tool in Excel that allows users to summarize large sets of data efficiently. It enables the organization of data into a table format where users can rearrange (or "pivot") different dimensions of the data to analyze it from various angles. This functionality is particularly beneficial when you want to consolidate your data by categories, such as months, to observe trends or patterns.
Why Group Data by Month?
Grouping data by month is especially useful for:
- Trend Analysis: Understand the monthly trends in your data, such as sales performance, expenses, or any other measurable metrics.
- Seasonal Insights: Recognize seasonal patterns that can inform business strategies and decisions.
- Simplified Reporting: Create concise reports that allow stakeholders to grasp information at a glance.
Getting Started with Excel Pivot Tables
Before we dive into grouping by month, ensure you have your data formatted correctly in an Excel worksheet. Here’s how to create a basic Pivot Table:
- Select Your Data: Click anywhere in your data set. Ensure your dataset has headers.
- Insert Pivot Table:
- Go to the
Insert tab.
- Click on
PivotTable.
- Choose whether to place the Pivot Table in a new worksheet or in an existing one.
- Set Up Your Pivot Table: Drag and drop fields from your dataset into the appropriate areas (Rows, Columns, Values, Filters) in the Pivot Table Field List.
How to Group Data by Month
Now, let’s get into the juicy details of grouping your data by month.
- Create Your Pivot Table: Follow the steps above to create a Pivot Table with your dataset.
- Add Date Field: Drag the date field into the Rows area of the Pivot Table Field List.
- Group the Data:
- Right-click on any date in the Pivot Table.
- Select
Group.
- In the grouping options, choose
Months (and Years, if desired) and click OK.
This will summarize all your data by month, providing you with a clearer overview. Here’s a simple example of how your table could look after grouping by month:
<table>
<tr>
<th>Month</th>
<th>Total Sales</th>
</tr>
<tr>
<td>January</td>
<td>$10,000</td>
</tr>
<tr>
<td>February</td>
<td>$15,000</td>
</tr>
<tr>
<td>March</td>
<td>$12,000</td>
</tr>
</table>
<p class="pro-note">💡Pro Tip: Always format your date column as a date type in Excel for proper grouping functionality.</p>
Helpful Tips and Shortcuts
- Keyboard Shortcuts: Familiarize yourself with keyboard shortcuts like
Alt + N + V to insert a Pivot Table, which can significantly speed up your workflow.
- Refresh Data: If your original dataset changes, remember to refresh your Pivot Table by right-clicking anywhere in the Pivot Table and selecting
Refresh.
- Use Slicers: Adding Slicers can provide an interactive way to filter your Pivot Table without altering the layout.
Common Mistakes to Avoid
- Not Formatting Data: Ensure that your data is properly formatted (like dates as dates) to avoid grouping issues.
- Forgetting to Refresh: After making changes to your original data, don’t forget to refresh your Pivot Table to reflect those updates.
- Ignoring Data Types: If you mix text and numeric data in a column that you want to summarize, you can run into errors.
Troubleshooting Pivot Table Issues
Sometimes, you might encounter issues when working with Pivot Tables. Here’s how to troubleshoot common problems:
- No Data Appears: This could be due to incorrect filtering. Check if any filters are applied that might be hiding data.
- Group By Month Isn’t Working: Make sure your dates are recognized by Excel as dates, not text. You may need to convert text dates to proper date formats.
- Data Isn't Refreshing: If your changes to data aren’t showing, ensure you have clicked the
Refresh option.
Frequently Asked Questions
<div class="faq-section">
<div class="faq-container">
<h2>Frequently Asked Questions</h2>
<div class="faq-item">
<div class="faq-question">
<h3>How do I format my data for Pivot Tables?</h3>
<span class="faq-toggle">+</span>
</div>
<div class="faq-answer">
<p>Your data should be in a table format with headers for each column. Ensure all columns have consistent data types.</p>
</div>
</div>
<div class="faq-item">
<div class="faq-question">
<h3>Can I group by multiple time periods?</h3>
<span class="faq-toggle">+</span>
</div>
<div class="faq-answer">
<p>Yes! You can group by both months and years for more detailed analysis. Just select both options when grouping.</p>
</div>
</div>
<div class="faq-item">
<div class="faq-question">
<h3>How can I remove grouping?</h3>
<span class="faq-toggle">+</span>
</div>
<div class="faq-answer">
<p>Right-click on the grouped field and choose Ungroup to remove the grouping.</p>
</div>
</div>
<div class="faq-item">
<div class="faq-question">
<h3>What do I do if my dates are not recognized?</h3>
<span class="faq-toggle">+</span>
</div>
<div class="faq-answer">
<p>Check that your dates are formatted as dates. You may need to convert them using the Text to Columns feature.</p>
</div>
</div>
</div>
</div>
By mastering Excel Pivot Tables and learning how to group data by month, you're setting yourself up for greater analytical success. The ability to visualize and interpret your data more effectively not only boosts productivity but also empowers you to make informed decisions based on real insights.
Practice these techniques regularly, explore additional tutorials, and before you know it, you'll be an Excel wizard. The more you engage with your data and experiment with various functionalities, the better you will become!
<p class="pro-note">📊Pro Tip: Continuously practice with sample data to refine your skills and boost your confidence in using Pivot Tables!</p>