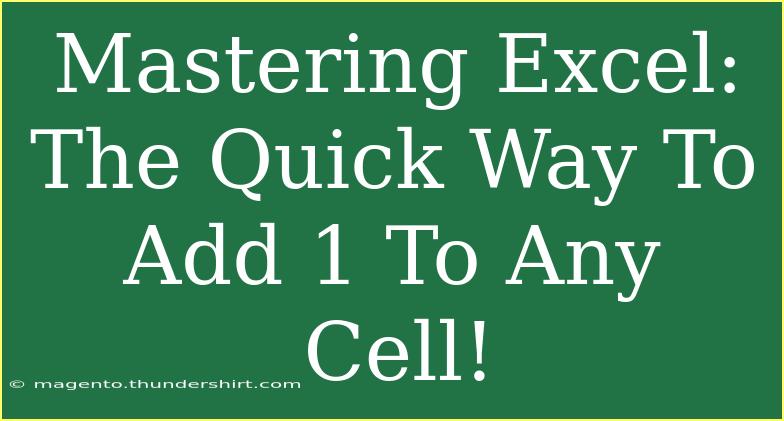If you’ve ever found yourself hunched over your computer screen, trying to manually add 1 to each cell in an Excel spreadsheet, you know how tedious and time-consuming this task can be. Luckily, there’s a faster way to achieve this! In this guide, we’ll explore the quickest methods for adding 1 to any cell in Excel, along with some handy tips, advanced techniques, and solutions to common mistakes you may encounter along the way. So buckle up and get ready to enhance your Excel skills! 🚀
Quick Methods to Add 1 in Excel
Adding 1 to a cell in Excel is straightforward, but it can be done in several efficient ways. Here are some of the top methods you can use:
Method 1: Using the Simple Addition Formula
- Select the cell where you want the result.
- Type in the formula:
=A1 + 1 (replace A1 with the appropriate cell reference).
- Press Enter, and voila! You've added 1 to the number in A1.
Method 2: Copy-Paste to Increase Multiple Cells
If you need to add 1 to a series of cells, this method is a lifesaver:
- Type "1" in an empty cell (let’s say B1).
- Copy that cell (Ctrl+C).
- Select the range of cells you want to add 1 to.
- Right-click and choose Paste Special.
- In the dialog box, select Add under Operation and click OK.
Method 3: Using Excel’s AutoFill Feature
If you’re adding 1 sequentially to multiple cells:
- Type "1" in the first cell.
- Drag the fill handle (the small square at the bottom-right corner of the cell) down to fill in the cells below with the incremented values.
Advanced Techniques
Method 4: VBA Macro for Bulk Addition
For those who often perform this task, learning a bit of VBA (Visual Basic for Applications) can streamline your work.
- Press ALT + F11 to open the VBA editor.
- Go to Insert > Module and paste this code:
Sub AddOneToSelectedCells()
Dim cell As Range
For Each cell In Selection
If IsNumeric(cell.Value) Then
cell.Value = cell.Value + 1
End If
Next cell
End Sub
- Close the VBA editor and return to Excel.
- Select the cells you want to modify, press ALT + F8, select your macro, and click Run.
Method 5: Using Excel Functions for Dynamic Updates
If you want a dynamic solution, use the =SUM() function:
- In a new cell, type:
=SUM(A1, 1).
- This will automatically update whenever A1 changes.
Common Mistakes to Avoid
- Forgetting Cell Reference: When using formulas, always ensure you’re referencing the correct cell.
- Wrongly Using Paste Special: Make sure to select Add; otherwise, you might overwrite values.
- Inaccurate Data Types: If a cell is formatted as text, Excel may not perform calculations. Always ensure your cells contain numbers.
Troubleshooting Tips
- If your formula isn’t working, check for formatting issues.
- If your cells are locked, unlock them to make changes.
- Double-check for any leading or trailing spaces in your data that could affect calculations.
<table>
<tr>
<th>Method</th>
<th>Pros</th>
<th>Cons</th>
</tr>
<tr>
<td>Simple Addition Formula</td>
<td>Easy to use</td>
<td>Manual for each cell</td>
</tr>
<tr>
<td>Copy-Paste</td>
<td>Fast for multiple cells</td>
<td>One-time adjustment</td>
</tr>
<tr>
<td>VBA Macro</td>
<td>Automated solution</td>
<td>Requires coding knowledge</td>
</tr>
<tr>
<td>SUM Function</td>
<td>Dynamic updates</td>
<td>More complex formula</td>
</tr>
</table>
<div class="faq-section">
<div class="faq-container">
<h2>Frequently Asked Questions</h2>
<div class="faq-item">
<div class="faq-question">
<h3>Can I add 1 to multiple cells at once?</h3>
<span class="faq-toggle">+</span>
</div>
<div class="faq-answer">
<p>Yes, you can use Copy-Paste Special or VBA macro to add 1 to multiple selected cells simultaneously.</p>
</div>
</div>
<div class="faq-item">
<div class="faq-question">
<h3>What if my cell contains text?</h3>
<span class="faq-toggle">+</span>
</div>
<div class="faq-answer">
<p>Excel will return an error if you try to add a number to a text-formatted cell. Ensure your cells are numeric.</p>
</div>
</div>
<div class="faq-item">
<div class="faq-question">
<h3>How do I ensure my numbers are not treated as text?</h3>
<span class="faq-toggle">+</span>
</div>
<div class="faq-answer">
<p>You can format the cell to 'Number' before entering data to prevent this issue.</p>
</div>
</div>
<div class="faq-item">
<div class="faq-question">
<h3>Can I undo changes made by a macro?</h3>
<span class="faq-toggle">+</span>
</div>
<div class="faq-answer">
<p>Yes, you can use the Undo feature (Ctrl + Z) immediately after running the macro, unless you save the workbook afterward.</p>
</div>
</div>
</div>
</div>
In summary, mastering Excel is not as daunting as it may seem, especially when it comes to simple tasks like adding 1 to any cell. With the methods outlined above, you can significantly cut down your workload and improve your efficiency. Don't be afraid to experiment with these techniques, and remember that practice makes perfect!
As you continue to explore Excel, consider delving into additional tutorials that can enhance your skillset even further. Happy Excel-ing! 🎉
<p class="pro-note">✨Pro Tip: Don't hesitate to combine these methods for even more efficient workflows!</p>