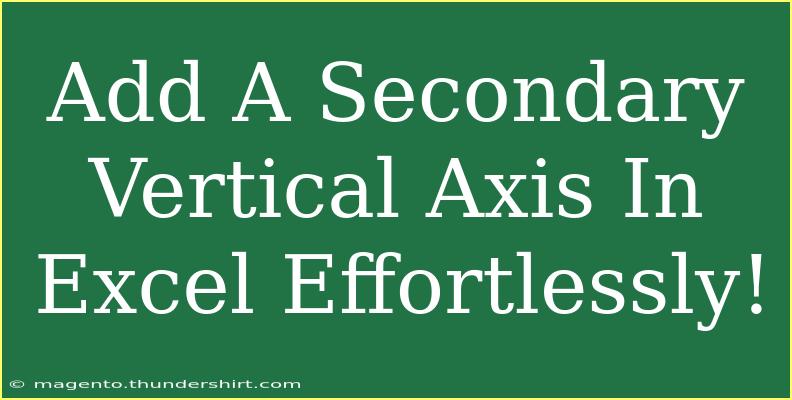Creating a secondary vertical axis in Excel can be a game-changer when it comes to visualizing your data. Whether you’re trying to display different units of measure or comparing two datasets with varying scales, mastering this feature can enhance your charts significantly. Let's dive into this exciting process and explore how to add a secondary vertical axis in Excel effortlessly!
Understanding the Importance of a Secondary Vertical Axis
Before we get into the nitty-gritty, let's clarify why you might want to use a secondary vertical axis. A secondary axis allows you to plot two different datasets that use different scales. For instance, if you're comparing sales data (in dollars) with profit margins (in percentage), presenting them on the same chart can be confusing. By adding a secondary vertical axis, you’ll enhance readability and gain better insights into your data. 📊
Step-by-Step Guide to Adding a Secondary Vertical Axis
Let’s break down the process into manageable steps. Whether you're using Excel for Windows or Mac, these steps will guide you through the creation of a secondary axis.
Step 1: Prepare Your Data
First things first, ensure that your data is well-organized in a table format. Here’s an example of what your data might look like:
| Month |
Sales ($) |
Profit Margin (%) |
| January |
20,000 |
25 |
| February |
25,000 |
30 |
| March |
30,000 |
20 |
| April |
28,000 |
35 |
Step 2: Create Your Initial Chart
- Highlight your data.
- Navigate to the Insert tab on the Ribbon.
- Choose the chart type you prefer (a Column Chart is a great choice for this kind of data).
- Your initial chart will appear. At this point, you should only see your Sales data displayed.
Step 3: Adding the Secondary Axis
Now comes the fun part—adding that secondary axis!
- Click on the chart to activate the Chart Tools on the Ribbon.
- Select the data series you want to plot on the secondary axis (for example, the Profit Margin).
- Right-click on the selected series and choose Format Data Series from the dropdown menu.
- In the Format Data Series pane that appears, look for the Series Options tab.
- Under the Plot Series On section, select Secondary Axis.
Now your chart will automatically adjust, displaying a secondary vertical axis on the right side!
Step 4: Customize Your Chart
You might want to enhance the readability of your chart:
- Click on the secondary axis to format it. You can change the scale, font size, and color to better fit your aesthetic.
- Add data labels if necessary. Right-click on the data series and choose Add Data Labels to show the exact values.
- Finally, don’t forget to add a chart title and axis titles for clarity.
<table>
<tr>
<th>Tip</th>
<th>Description</th>
</tr>
<tr>
<td>Use contrasting colors</td>
<td>Ensure that the data series plotted on the secondary axis are visually distinct from those on the primary axis.</td>
</tr>
<tr>
<td>Review data labels</td>
<td>Make sure the data labels are readable and not cluttering the chart.</td>
</tr>
</table>
<p class="pro-note">📝 Pro Tip: Always double-check that your data labels are clear and that the scales make sense for your audience!</p>
Common Mistakes to Avoid
Adding a secondary axis can be straightforward, but there are a few common pitfalls you should steer clear of:
- Ignoring Data Scaling: Make sure that both axes are proportional and accurately represent the data. Misleading scales can result in confusion.
- Overcomplicating Charts: Too much information can be overwhelming. Keep it simple and focus on the key takeaways from your data.
- Neglecting Axis Titles: Always label your axes clearly to avoid confusion regarding what data is represented. This is crucial for anyone interpreting your chart.
Troubleshooting Issues
If you encounter issues while adding a secondary axis, here are a few tips to troubleshoot:
- Data Not Displaying Correctly: Ensure the right data series is selected before attempting to add a secondary axis.
- Axis Not Appearing: Sometimes, the chart may need a refresh. Try clicking outside the chart and then back in, or right-clicking and selecting 'Refresh'.
- Scale Discrepancies: If the scales appear odd, revisit the format options and check the minimum and maximum bounds for both axes.
<div class="faq-section">
<div class="faq-container">
<h2>Frequently Asked Questions</h2>
<div class="faq-item">
<div class="faq-question">
<h3>Can I add more than one secondary axis?</h3>
<span class="faq-toggle">+</span>
</div>
<div class="faq-answer">
<p>No, Excel only allows one secondary axis on a chart. However, you can use other chart types to represent multiple data sets effectively.</p>
</div>
</div>
<div class="faq-item">
<div class="faq-question">
<h3>Why is my secondary axis not scaling correctly?</h3>
<span class="faq-toggle">+</span>
</div>
<div class="faq-answer">
<p>This usually happens if the data range is too small or too large compared to the primary axis. Adjust the maximum and minimum values manually in the format options.</p>
</div>
</div>
<div class="faq-item">
<div class="faq-question">
<h3>Can I format the secondary axis differently?</h3>
<span class="faq-toggle">+</span>
</div>
<div class="faq-answer">
<p>Yes! You can change the color, font, and scale of the secondary axis independently from the primary axis.</p>
</div>
</div>
</div>
</div>
As we wrap this up, remember that the beauty of Excel lies in its flexibility and power to represent complex data clearly. Adding a secondary vertical axis is just one of many features that can elevate your data visualization game. With practice, you'll find it easier to compare datasets and make impactful presentations. Don't hesitate to experiment with different chart styles and data combinations!
<p class="pro-note">✨ Pro Tip: Keep practicing with different datasets to get comfortable with various chart types and formatting options!</p>