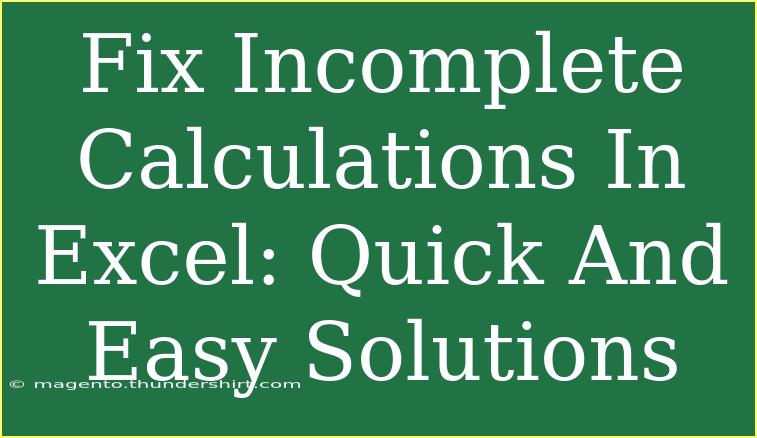When working with Excel, one of the most frustrating experiences is encountering incomplete calculations. Imagine putting together an important report, and suddenly, your numbers don’t seem to add up! 😱 No need to panic; the good news is that this issue is usually straightforward to resolve. In this blog post, we will explore effective solutions for fixing incomplete calculations in Excel. We’ll dive into helpful tips, common mistakes to avoid, and even advanced techniques that can enhance your spreadsheet skills.
Understanding Incomplete Calculations in Excel
Incomplete calculations in Excel can manifest in various ways. You might see the infamous #VALUE!, #REF!, or even a simple blank cell where you expect a number. These issues can arise from:
- Incorrect formulas
- Misformatted cells
- Dependency on missing data
- Calculation settings being switched off
By addressing these potential culprits, you can ensure your calculations run smoothly and accurately. Let’s explore some simple yet effective solutions!
Steps to Fix Incomplete Calculations
1. Check Your Formulas
One of the most common reasons for incomplete calculations is incorrect formulas. Here’s how to ensure your formulas are set up correctly:
- Double-Check Syntax: Ensure that your formula follows the proper syntax. For instance, a SUM function should look like this:
=SUM(A1:A10).
- Correct Cell References: Verify that you’re referencing the right cells. A misplaced reference can lead to unexpected results.
2. Evaluate Formulas for Errors
Excel has a built-in tool for error checking. Here’s how to use it:
- Select the Cell: Click on the cell that contains the formula.
- Use the Formula Auditing Tools: Go to the “Formulas” tab in the ribbon and select “Evaluate Formula.” This tool lets you step through your calculations, showing you where things may go awry.
3. Verify Cell Formatting
Sometimes, cells may not display the results due to formatting issues. Check the following:
- Number Format: Right-click the cell, choose “Format Cells,” and make sure it’s set to the appropriate number format, such as Number or Currency.
- Avoid Text Format: If numbers are formatted as text, calculations will not work. Look for an apostrophe (
') before the number and remove it if necessary.
4. Enable Automatic Calculation
Excel has a feature that allows you to set the calculation mode. If it’s turned off, your formulas won’t recalculate automatically. Here’s how to enable it:
- Go to Options: Click on “File” → “Options.”
- Select Formulas: In the Excel Options window, click on “Formulas.”
- Set to Automatic: Make sure the calculation option is set to “Automatic.”
5. Check for Missing Data
Sometimes, formulas depend on data from other cells. If those cells are empty, the calculations will return incomplete results. Ensure that all data points are populated before running your calculations.
6. Clear Invalid Entries
Invalid data entries can lead to calculation errors. Here’s how to clear them:
- Use Find and Replace: Press
Ctrl + H to bring up the Find and Replace dialog. Search for invalid entries like #VALUE! and replace them with a valid number or remove them altogether.
7. Use the IFERROR Function
To avoid error messages when performing calculations, you can wrap your formulas in the IFERROR function. Here’s an example:
=IFERROR(SUM(A1:A10), 0)
This formula will return 0 if there's an error in the sum calculation.
Common Mistakes to Avoid
- Ignoring Cell Dependencies: Be mindful of cells that rely on other cells for data. If you change one value, remember to review the related cells.
- Not Updating Links: If you’re pulling data from another workbook, ensure that the link is updated. Broken links can cause incomplete calculations.
- Misusing Absolute References: Remember that using
$ signs for absolute references can prevent formulas from adjusting as you drag them down or across.
Troubleshooting Tips
If you still encounter issues after trying the above solutions, consider these troubleshooting tips:
- Refresh the Workbook: Sometimes, simply saving and reopening the workbook can resolve odd behavior.
- Check for Conditional Formatting: Excessive conditional formatting can sometimes lead to display issues.
- Review Add-ins: Ensure that any add-ins you’re using are not interfering with your calculations.
Here’s a table that summarizes the key points discussed:
<table>
<tr>
<th>Issue</th>
<th>Solution</th>
</tr>
<tr>
<td>Incorrect Formulas</td>
<td>Double-check syntax and cell references.</td>
</tr>
<tr>
<td>Errors in Calculation</td>
<td>Use “Evaluate Formula” to debug.</td>
</tr>
<tr>
<td>Formatting Issues</td>
<td>Ensure cells are formatted correctly.</td>
</tr>
<tr>
<td>Automatic Calculation Off</td>
<td>Set calculation mode to automatic.</td>
</tr>
<tr>
<td>Missing Data</td>
<td>Fill all necessary cells with data.</td>
</tr>
<tr>
<td>Invalid Entries</td>
<td>Clear invalid entries or use IFERROR.</td>
</tr>
</table>
<div class="faq-section">
<div class="faq-container">
<h2>Frequently Asked Questions</h2>
<div class="faq-item">
<div class="faq-question">
<h3>What should I do if Excel shows a #VALUE! error?</h3>
<span class="faq-toggle">+</span>
</div>
<div class="faq-answer">
<p>Check your formula for incorrect references or incompatible data types. Ensure that all cells used in the calculation contain valid data.</p>
</div>
</div>
<div class="faq-item">
<div class="faq-question">
<h3>How can I ensure my calculations update automatically?</h3>
<span class="faq-toggle">+</span>
</div>
<div class="faq-answer">
<p>Go to File → Options → Formulas and make sure the calculation options are set to Automatic.</p>
</div>
</div>
<div class="faq-item">
<div class="faq-question">
<h3>Why is my formula returning a blank cell?</h3>
<span class="faq-toggle">+</span>
</div>
<div class="faq-answer">
<p>This could be due to missing data in referenced cells. Make sure all necessary inputs are filled in.</p>
</div>
</div>
<div class="faq-item">
<div class="faq-question">
<h3>What does the IFERROR function do?</h3>
<span class="faq-toggle">+</span>
</div>
<div class="faq-answer">
<p>The IFERROR function allows you to catch and handle errors in your formulas, returning a specified value instead of an error message.</p>
</div>
</div>
</div>
</div>
When it comes to Excel, mastering your calculations can truly make a difference. By following these steps to troubleshoot incomplete calculations, you’ll find yourself more equipped to handle the intricacies of this powerful tool. Always keep an eye out for common pitfalls, and don’t hesitate to apply the tips shared in this article.
Practicing with various formulas and features in Excel will only enhance your skills and confidence. Explore other related tutorials on this blog to keep learning and growing your expertise.
<p class="pro-note">💡Pro Tip: Regularly save your work and back up your files to avoid data loss during calculations!</p>