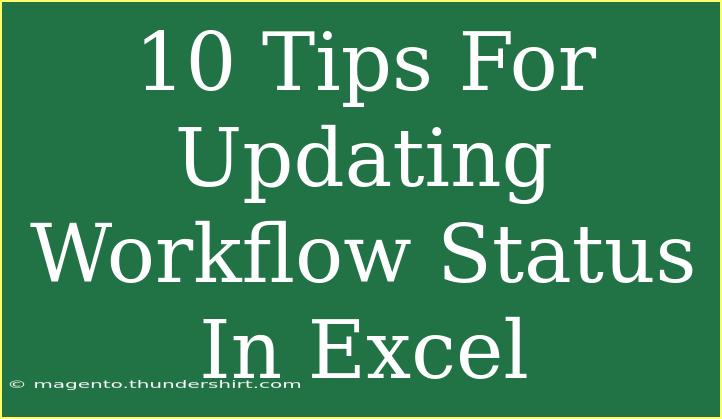Updating workflow status in Excel can be a daunting task, especially if you're managing multiple projects or teams. However, with the right techniques and tools, you can streamline this process and make your work more efficient. Whether you're tracking the progress of tasks, managing deadlines, or collaborating with others, these tips will help you update workflow status in Excel effectively. Let’s dive in!
Understanding Your Workflow Status
Before we get into the tips, it's essential to understand what workflow status means in an Excel context. It typically refers to the stage of a project or task within a larger framework. A well-structured Excel sheet allows you to visualize where each task stands, making project management simpler.
1. Create a Clear Layout
When starting your workflow status sheet, lay it out clearly. Consider the following columns for your Excel sheet:
<table>
<tr>
<th>Task Name</th>
<th>Assigned To</th>
<th>Due Date</th>
<th>Status</th>
<th>Comments</th>
</tr>
<tr>
<td>Task 1</td>
<td>John Doe</td>
<td>01/15/2023</td>
<td>In Progress</td>
<td>Need more resources</td>
</tr>
<tr>
<td>Task 2</td>
<td>Jane Smith</td>
<td>01/20/2023</td>
<td>Completed</td>
<td>N/A</td>
</tr>
</table>
A clear layout helps everyone involved understand the status at a glance.
2. Use Color Coding for Status
Utilizing color coding for different statuses can enhance visibility and urgency. For example, you could use:
- Green for Completed
- Yellow for In Progress
- Red for Delayed
This visual aid makes it easier to spot which tasks require attention quickly.
3. Implement Drop-Down Lists
Excel's data validation feature allows you to create drop-down lists, making it simple to update status. You can set a list for statuses such as "Not Started," "In Progress," "Completed," and "On Hold." This not only saves time but also ensures consistency across updates.
To create a drop-down list:
- Select the cell where you want the list.
- Go to the "Data" tab.
- Click on "Data Validation."
- Choose "List" and enter your statuses, separated by commas.
4. Add Conditional Formatting
Conditional formatting can help you highlight important information dynamically. You can set rules that automatically change the cell color based on the status. For instance, if a task is overdue, Excel can change its color to red, prompting immediate attention.
5. Utilize Formulas for Tracking
Excel's formula capabilities can simplify your tracking. Use functions like =COUNTIF() to count the number of completed tasks or =TODAY() to identify overdue tasks. These formulas enable automatic updates based on your data entry.
Example:
=COUNTIF(D:D,"Completed")
This formula counts how many tasks are marked as completed in the "Status" column.
6. Integrate Comments for Clarity
Encourage team members to leave comments on their status updates. Excel allows for comments in cells, which can provide additional context that might be necessary for understanding why a task is delayed or what resources are needed.
7. Protect Your Workbook
To avoid accidental edits to your workflow status, consider protecting your workbook. You can lock specific cells while allowing others to remain editable. This keeps your data safe while still allowing team input where it's needed.
To protect a sheet:
- Right-click the sheet tab and select "Protect Sheet."
- Set a password if desired, then specify what users can and cannot edit.
8. Regularly Review and Update
Scheduling regular check-ins for your workflow status will keep everything updated and on track. Whether it's weekly, bi-weekly, or monthly, consistent reviews will help catch potential bottlenecks early.
9. Use Excel Templates
If you find yourself repeatedly creating similar workflow sheets, consider creating or downloading templates. These can save time and ensure consistency across projects. Customizing an existing template can give you a good starting point without needing to reinvent the wheel.
10. Backup Your Data
Lastly, always back up your Excel file. Losing data can be catastrophic, especially when you’re managing multiple workflows. Regularly saving and backing up your files can protect against accidental losses and ensure you always have the latest information.
Common Mistakes to Avoid
While updating workflow status in Excel is efficient, there are a few common pitfalls to be aware of:
- Not updating regularly: A stagnant workflow sheet can lead to misunderstandings and missed deadlines.
- Overcomplicating: Keep your layout simple. Too many columns or data can confuse users.
- Ignoring feedback: If team members are struggling with the sheet, take their feedback into account and make necessary adjustments.
Troubleshooting Issues
If you encounter issues while updating your workflow status, consider these tips:
- Formula Errors: Check if the cells referenced in your formulas are correct.
- Drop-down lists not showing: Ensure the data validation was set up correctly.
- Formatting not applying: Confirm that the conditional formatting rules are set properly.
<div class="faq-section">
<div class="faq-container">
<h2>Frequently Asked Questions</h2>
<div class="faq-item">
<div class="faq-question">
<h3>How can I create a Gantt chart in Excel for my workflow?</h3>
<span class="faq-toggle">+</span>
</div>
<div class="faq-answer">
<p>You can create a Gantt chart by using a stacked bar chart. First, enter your tasks and timelines, then format the chart to show start and end dates.</p>
</div>
</div>
<div class="faq-item">
<div class="faq-question">
<h3>Can I share my Excel workflow with non-Excel users?</h3>
<span class="faq-toggle">+</span>
</div>
<div class="faq-answer">
<p>Yes, you can export your Excel file to PDF format for easy sharing, which non-Excel users can access.</p>
</div>
</div>
<div class="faq-item">
<div class="faq-question">
<h3>What if my Excel file crashes?</h3>
<span class="faq-toggle">+</span>
</div>
<div class="faq-answer">
<p>If your file crashes, try reopening Excel and look for autosaved versions. Always keep backups to minimize data loss.</p>
</div>
</div>
</div>
</div>
Recapping the key takeaways, an effective workflow status update in Excel relies on a clear layout, using color codes, drop-down lists, and formulas, along with consistent review. By following these tips, you can make your workflow management smoother and more efficient. So why not give these techniques a try? Explore related tutorials on Excel and deepen your skills!
<p class="pro-note">🌟Pro Tip: Regularly backup your Excel sheets to avoid losing important data!</p>