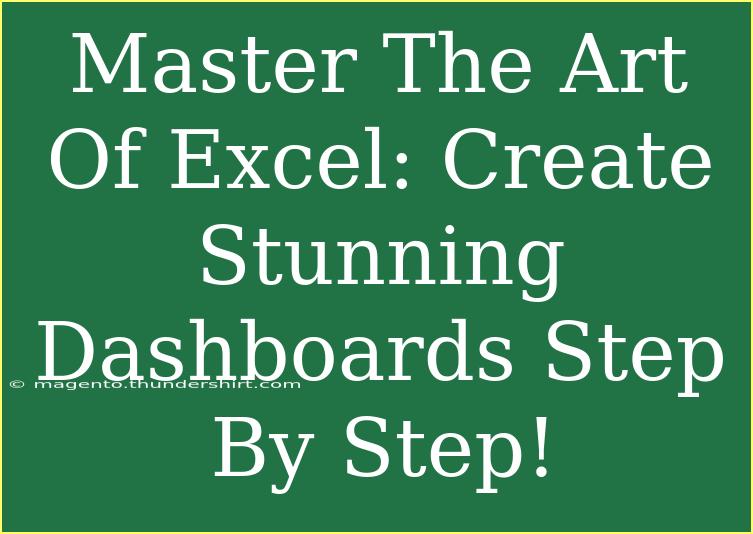Creating stunning dashboards in Excel is an art that can significantly boost your data visualization skills and enhance your ability to communicate insights effectively. Dashboards offer a compelling way to present data, allowing users to view metrics at a glance and make informed decisions quickly. In this guide, we will explore how to master Excel by walking through the steps of creating beautiful dashboards, including some advanced techniques, tips, and common pitfalls to avoid. Let’s dive in! 🚀
Understanding the Basics of Dashboards
Before we jump into creating dashboards, it's essential to grasp what a dashboard is and why it is valuable. A dashboard in Excel is a visual display of key metrics and indicators that provides a quick overview of your data. It typically consists of charts, graphs, tables, and other visual elements that summarize the information.
Key Components of a Dashboard
- Charts and Graphs: Visual representations of data trends and comparisons.
- Key Performance Indicators (KPIs): Metrics that track the performance of various aspects of your business.
- Tables: Organized data sets that present detailed information.
- Slicers and Filters: Tools that allow users to interact with the data and view specific subsets.
Step-by-Step Guide to Create a Dashboard in Excel
Let’s go through the process of creating a stunning Excel dashboard step by step.
Step 1: Gather and Organize Your Data
First and foremost, ensure your data is well-organized. This might involve cleaning up your spreadsheet by removing duplicates, filling in missing values, or converting text to numbers. Here’s a quick checklist:
- Ensure your data has headers for easy reference.
- Use separate sheets if necessary to keep data organized.
Step 2: Choose the Right Metrics
Identify the key metrics you want to showcase on your dashboard. Ask yourself:
- What is the main goal of the dashboard?
- Who will be using it, and what do they need to know?
Step 3: Select the Appropriate Chart Types
Based on the metrics selected, choose chart types that best represent the data. Here are some common charts and their uses:
| Chart Type |
Best For |
| Bar Chart |
Comparing categories or groups |
| Line Chart |
Showing trends over time |
| Pie Chart |
Displaying parts of a whole |
| Column Chart |
Comparing values across categories |
| Combo Chart |
Combining multiple chart types for comparisons |
Step 4: Create Your Charts
Once you've decided on the metrics and chart types, it’s time to create the charts:
- Highlight the data you want to visualize.
- Go to the Insert tab on the Ribbon.
- Select your desired chart type from the Charts group.
- Customize your chart with titles, legends, and data labels.
Step 5: Arrange the Dashboard Layout
After creating the charts, position them neatly on your dashboard:
- Use Excel’s gridlines to align charts and tables.
- Consider the flow of information and how users will read the dashboard.
- Leave enough space between elements to avoid clutter.
Step 6: Add Interactivity with Slicers
To make your dashboard interactive, you can add slicers:
- Click on a PivotTable or PivotChart.
- Navigate to the Insert tab and select Slicer.
- Choose the fields you want to filter by.
This feature allows users to interact with the data, making your dashboard more engaging.
Step 7: Finalize the Design
Make your dashboard visually appealing:
- Choose a color palette that aligns with your brand or theme.
- Use consistent font styles and sizes.
- Add a title and any necessary explanations or legends.
Common Mistakes to Avoid
When creating dashboards, it’s crucial to avoid some common pitfalls:
- Overloading with Information: Too many charts can overwhelm users.
- Inconsistent Formatting: A lack of consistency can confuse viewers.
- Ignoring User Experience: Always keep the end-user in mind when designing.
Troubleshooting Issues
If you encounter issues while creating your dashboard, here are some common problems and their solutions:
- Charts Not Updating with Data Changes: Ensure that your data is in a table format; Excel will automatically update charts linked to tables.
- Performance Issues with Large Datasets: Consider breaking your data into smaller parts or summarizing it before creating charts.
- Slicers Not Working: Make sure your slicers are connected to the correct PivotTables.
<div class="faq-section">
<div class="faq-container">
<h2>Frequently Asked Questions</h2>
<div class="faq-item">
<div class="faq-question">
<h3>What is the difference between a chart and a dashboard?</h3>
<span class="faq-toggle">+</span>
</div>
<div class="faq-answer">
<p>A chart is a graphical representation of data points, while a dashboard is a collection of charts, KPIs, and visualizations that provide an overview of key metrics at a glance.</p>
</div>
</div>
<div class="faq-item">
<div class="faq-question">
<h3>Can I share my Excel dashboard with others?</h3>
<span class="faq-toggle">+</span>
</div>
<div class="faq-answer">
<p>Yes, you can share your Excel dashboard by saving it in a shared drive or using collaboration tools like Microsoft OneDrive or SharePoint.</p>
</div>
</div>
<div class="faq-item">
<div class="faq-question">
<h3>How can I make my dashboard more interactive?</h3>
<span class="faq-toggle">+</span>
</div>
<div class="faq-answer">
<p>You can enhance interactivity by adding slicers, drop-down lists, or hyperlinks that allow users to navigate between different views of data.</p>
</div>
</div>
<div class="faq-item">
<div class="faq-question">
<h3>What software do I need to create dashboards in Excel?</h3>
<span class="faq-toggle">+</span>
</div>
<div class="faq-answer">
<p>You only need Microsoft Excel to create dashboards; however, a subscription to Microsoft 365 provides additional features and cloud storage options.</p>
</div>
</div>
<div class="faq-item">
<div class="faq-question">
<h3>Can I use Excel for real-time dashboards?</h3>
<span class="faq-toggle">+</span>
</div>
<div class="faq-answer">
<p>Yes, you can set up real-time dashboards by linking Excel to real-time data sources using Power Query or external databases.</p>
</div>
</div>
</div>
</div>
As we wrap up our exploration of creating stunning dashboards in Excel, let’s recap the key takeaways:
- Ensure your data is organized and relevant.
- Choose the right metrics and visual representations.
- Keep the dashboard clean, simple, and visually appealing.
- Interactivity enhances user engagement and insight.
With practice, you will become more proficient in using Excel and creating dashboards that effectively communicate data insights. Explore related tutorials and take your data visualization skills to the next level!
<p class="pro-note">🚀Pro Tip: Don’t forget to keep experimenting with different chart types and layouts to find what works best for your specific needs!</p>