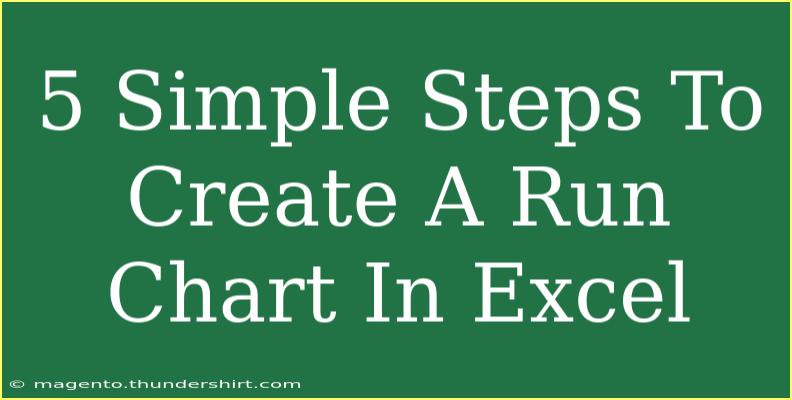Creating a run chart in Excel can significantly enhance your data visualization skills and help you communicate insights effectively. Whether you’re analyzing sales figures, project timelines, or any trend over time, a run chart can illustrate the performance and highlight patterns that might be hard to see in raw data. Here’s a step-by-step guide to help you master the creation of a run chart in Excel, along with tips, common mistakes to avoid, and troubleshooting advice.
What is a Run Chart? 🏃♂️📈
Before we dive into the steps of creating a run chart, let’s quickly define what it is. A run chart is a graphical representation of data points over time. It helps in tracking changes and analyzing trends by connecting data points with lines. This simple yet powerful visualization tool allows stakeholders to observe patterns, spot anomalies, and make informed decisions.
Step-by-Step Guide to Create a Run Chart in Excel
Let’s break down the process into simple steps:
Step 1: Collect Your Data 🗃️
The first step is to gather the data you want to visualize. Ensure your data is structured in two columns:
- Date/Time: Represents the timeline (e.g., daily, weekly, monthly).
- Values: Represents the values you are tracking.
Example data structure:
| Date |
Sales |
| 01/01/2023 |
150 |
| 01/02/2023 |
200 |
| 01/03/2023 |
250 |
| 01/04/2023 |
300 |
| 01/05/2023 |
220 |
Step 2: Input Your Data into Excel
- Open Excel and create a new worksheet.
- In the first column, input your timeline (dates) and in the second column, input the corresponding values.
- Ensure there are no blank rows or columns within your data range.
Step 3: Create a Basic Line Chart
- Select your data range (both columns).
- Navigate to the Insert tab in the Ribbon.
- In the Charts group, click on Insert Line or Area Chart.
- Choose Line with Markers. This option will connect your data points and will highlight each point for better visibility.
Step 4: Format the Chart for Clarity
- Once your chart appears, click on it to bring up the Chart Tools.
- Use the Chart Design tab to customize your chart.
- Change the chart title by clicking on it.
- Adjust the legend placement if necessary.
- Modify the line color or style by right-clicking the line and choosing Format Data Series.
Step 5: Add Data Labels for Better Insights
- Right-click on any of the data points in the chart.
- Select Add Data Labels from the context menu.
- This will allow viewers to see the exact value at each data point, making your run chart more informative.
Sample Run Chart
Here’s a visual representation of what your run chart might look like:
<table>
<tr>
<th>Date</th>
<th>Sales</th>
</tr>
<tr>
<td>01/01/2023</td>
<td>150</td>
</tr>
<tr>
<td>01/02/2023</td>
<td>200</td>
</tr>
<tr>
<td>01/03/2023</td>
<td>250</td>
</tr>
<tr>
<td>01/04/2023</td>
<td>300</td>
</tr>
<tr>
<td>01/05/2023</td>
<td>220</td>
</tr>
</table>
Important Notes
<p class="pro-note">It’s vital to ensure your data is accurate and well-structured to avoid misleading conclusions from the chart.</p>
Tips for Effective Run Charts
- Choose the Right Time Frame: Select a time frame that accurately represents the data trends you want to analyze.
- Maintain Consistent Intervals: If you’re using dates, make sure they are consistent (e.g., daily, weekly).
- Keep It Simple: Avoid cluttering the chart with excessive details; focus on the key data points.
- Use Color Wisely: Utilize colors that are easily distinguishable to help convey your message effectively.
Common Mistakes to Avoid
- Ignoring Scale: Ensure your y-axis reflects the scale of your data accurately to avoid skewed representations.
- Mixing Data Types: Only plot continuous data points that can be logically connected.
- Overcomplicating the Chart: Avoid adding too many elements that can distract from the main message.
Troubleshooting Issues
- Data Not Appearing in the Chart: Ensure your data range is correctly selected and that there are no blank cells.
- Inconsistent Date Formats: Check that all your dates are formatted the same way in Excel.
- Difficult to Read: If your chart is too busy, consider simplifying it by removing unnecessary elements or focusing on fewer data points.
<div class="faq-section">
<div class="faq-container">
<h2>Frequently Asked Questions</h2>
<div class="faq-item">
<div class="faq-question">
<h3>What is the difference between a run chart and a line chart?</h3>
<span class="faq-toggle">+</span>
</div>
<div class="faq-answer">
<p>A run chart is a specific type of line chart that displays data points over time to visualize trends, while a standard line chart might include multiple series or comparison metrics.</p>
</div>
</div>
<div class="faq-item">
<div class="faq-question">
<h3>Can I create a run chart using multiple data sets?</h3>
<span class="faq-toggle">+</span>
</div>
<div class="faq-answer">
<p>Yes, you can create multiple run charts in the same Excel worksheet; just ensure that each set of data is clearly labeled and distinguishable within the chart.</p>
</div>
</div>
<div class="faq-item">
<div class="faq-question">
<h3>What Excel version is needed to create run charts?</h3>
<span class="faq-toggle">+</span>
</div>
<div class="faq-answer">
<p>You can create run charts using any modern version of Excel, including Excel 2010, 2013, 2016, and later.</p>
</div>
</div>
</div>
</div>
As you can see, mastering the run chart can enhance your data analysis capabilities and improve communication with stakeholders. It's an invaluable skill, especially when working with time-series data.
Wrap it up by practicing the steps above. Get creative with your data and don’t hesitate to explore various chart styles and customization options. Every effort counts towards enhancing your data storytelling prowess!
<p class="pro-note">🚀Pro Tip: Experiment with different data sets to see how well you can track changes and trends over time!</p>