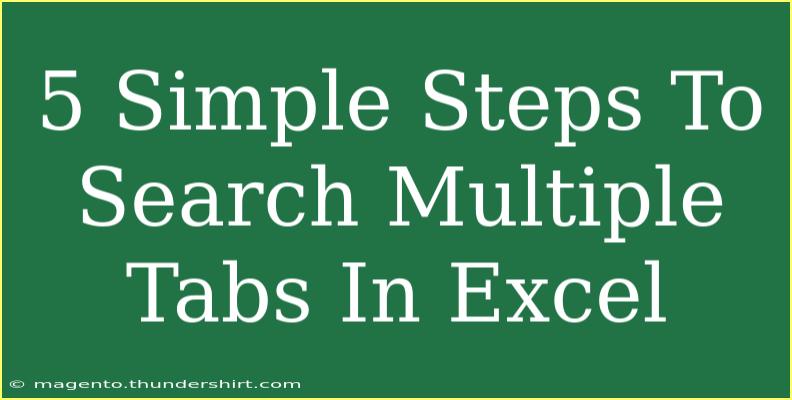Searching through multiple tabs in Excel can feel overwhelming, especially if you're juggling extensive spreadsheets. Imagine you have a workbook with dozens of tabs, each filled with critical data, and you're looking for a specific value. You don't want to waste your precious time switching between tabs. But don’t fret! In this guide, we’ll walk you through 5 simple steps to streamline your search across multiple tabs in Excel. Let’s dive in! 🏊♀️
Step 1: Open the Find Dialog Box
The first step in searching multiple tabs is to open the Find dialog box. Here's how:
- Open your Excel workbook.
- Press
Ctrl + F. This shortcut opens the Find and Replace dialog box.
- Alternatively, you can click on the ‘Home’ tab on the ribbon, then click on ‘Find & Select’ and choose ‘Find…’ from the dropdown menu.
Step 2: Set Search Options
Once you have the Find dialog box open, you can set your search options to include multiple sheets.
- In the Find and Replace dialog box, enter the value you want to search for in the "Find what:" field.
- Click on "Options >>" to expand the search settings.
- Under the “Within:” dropdown, select “Workbook.” This option allows you to search through all the tabs in your workbook, instead of just the active sheet.
Step 3: Start Your Search
With your search options set, you’re now ready to initiate your search!
- Click on the "Find All" button.
- Excel will display a list of all occurrences of the searched value across different tabs, showing you the sheet names and cell references.
Step 4: Navigate Through Results
Navigating through your search results is crucial for quick access to the data you need.
- In the results list, click on any entry to jump directly to that cell.
- You can press
Enter to cycle through the search results one by one.
Step 5: Close the Find Dialog Box
After you’re done, it's time to tidy up.
- Simply click the “Close” button or press
Esc to exit the Find and Replace dialog box.
- You can now review or edit the data as needed.
Common Mistakes to Avoid
- Forgetting to Change Search Scope: One common mistake is to leave the search scope to “Sheet” instead of “Workbook.” This can lead to missing out on data located in other tabs.
- Not Using Wildcards: If you’re uncertain about the exact value or want to search for a range, consider using wildcards. The
* character can represent any number of characters, while ? can represent a single character.
- Ignoring Filters: Ensure that no filters are currently applied on your sheet, as this might affect your search results.
Troubleshooting Issues
If you're not finding what you're looking for:
- Check for Hidden Tabs: Make sure none of the tabs are hidden. Unhide any tabs you suspect might contain the data.
- Confirm Exact Match: If you’re searching for text, ensure you are checking the case sensitivity option as needed.
- Look for Formatting Issues: Sometimes the value you’re looking for may have a different format. For instance, if you are searching for a number formatted as text, make sure your search criteria match.
Practical Example
Let’s say you have an Excel workbook for your sales data divided into monthly tabs like January, February, and so on. You’re looking for all occurrences of the product code “P123” across these sheets:
- Follow the steps above to open the Find dialog.
- Set it to search the entire workbook.
- Click on “Find All,” and you might see results from January and March where “P123” was sold.
This functionality saves you tons of time and keeps you organized! 🎯
<div class="faq-section">
<div class="faq-container">
<h2>Frequently Asked Questions</h2>
<div class="faq-item">
<div class="faq-question">
<h3>Can I search for partial text in multiple tabs?</h3>
<span class="faq-toggle">+</span>
</div>
<div class="faq-answer">
<p>Yes, you can use wildcards like * for partial matches when searching across tabs.</p>
</div>
</div>
<div class="faq-item">
<div class="faq-question">
<h3>Is there a way to highlight all found items across tabs?</h3>
<span class="faq-toggle">+</span>
</div>
<div class="faq-answer">
<p>Excel doesn’t automatically highlight found items in multiple tabs, but you can manually highlight them once you find them.</p>
</div>
</div>
<div class="faq-item">
<div class="faq-question">
<h3>How do I search for values that are in a formula?</h3>
<span class="faq-toggle">+</span>
</div>
<div class="faq-answer">
<p>When searching for values in formulas, ensure you are looking for the correct reference or text string used in the formulas.</p>
</div>
</div>
<div class="faq-item">
<div class="faq-question">
<h3>What if I want to search for different file types (like CSV)?</h3>
<span class="faq-toggle">+</span>
</div>
<div class="faq-answer">
<p>This functionality is specific to Excel workbooks. For other file types, you'll need to use appropriate software or features.</p>
</div>
</div>
</div>
</div>
In summary, searching across multiple tabs in Excel doesn't have to be a Herculean task. By following these five simple steps, you can locate the information you need quickly and efficiently. Remember, it’s all about utilizing the right tools and options Excel provides to make your workflow smoother. 🛠️
As you practice using these techniques, you'll become more comfortable and adept at navigating through your data. Don't hesitate to explore more tutorials and resources on Excel to enhance your skills further!
<p class="pro-note">✨Pro Tip: Use conditional formatting to highlight cells that meet certain criteria for easier navigation in future searches.</p>