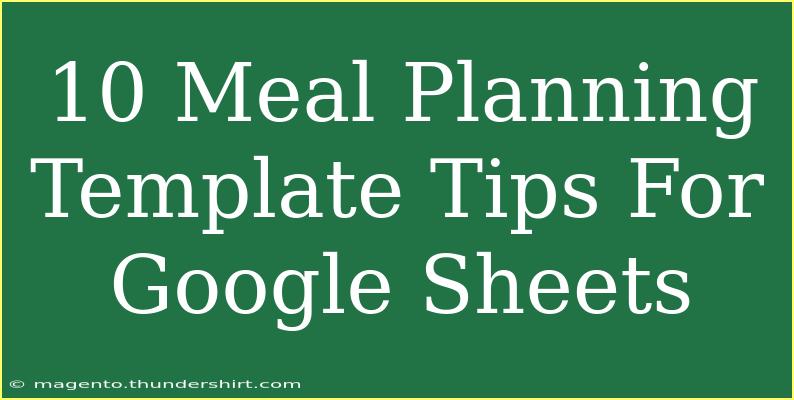Meal planning can seem like a daunting task, but with the right tools, it can be a breeze! Google Sheets offers a flexible and customizable way to organize your meals for the week, and I’m here to share some tips, shortcuts, and advanced techniques to help you master meal planning using this powerful tool. 🍽️
Why Use Google Sheets for Meal Planning?
There are plenty of reasons why Google Sheets is an excellent choice for meal planning:
- Accessibility: You can access your meal plans from any device with internet connectivity.
- Collaboration: If you share your meal planning with family or friends, Google Sheets makes it easy to collaborate in real-time.
- Customization: You can tailor the layout and features to suit your personal preferences.
- Templates: Google Sheets allows you to use and customize pre-made templates or create your own from scratch.
Let’s dive into the best tips and tricks to get you started with meal planning on Google Sheets!
1. Start with a Simple Template
Before creating your meal plan, check out existing templates that can help you get started. Google Sheets has built-in templates that can save you a lot of time.
- To find a template, simply open Google Sheets, click on "Template Gallery," and browse through the "Personal" section.
- Choose a meal planning template that catches your eye!
2. Create a Weekly Overview
One of the best ways to organize your meals is by creating a weekly overview. Create a table with days of the week listed in one column and meal categories (breakfast, lunch, dinner, and snacks) in subsequent columns.
<table>
<tr>
<th>Day</th>
<th>Breakfast</th>
<th>Lunch</th>
<th>Dinner</th>
<th>Snacks</th>
</tr>
<tr>
<td>Monday</td>
<td></td>
<td></td>
<td></td>
<td></td>
</tr>
<tr>
<td>Tuesday</td>
<td></td>
<td></td>
<td></td>
<td></td>
</tr>
<tr>
<td>Wednesday</td>
<td></td>
<td></td>
<td></td>
<td></td>
</tr>
<tr>
<td>Thursday</td>
<td></td>
<td></td>
<td></td>
<td></td>
</tr>
<tr>
<td>Friday</td>
<td></td>
<td></td>
<td></td>
<td></td>
</tr>
<tr>
<td>Saturday</td>
<td></td>
<td></td>
<td></td>
<td></td>
</tr>
<tr>
<td>Sunday</td>
<td></td>
<td></td>
<td></td>
<td></td>
</tr>
</table>
3. Use Color Coding
Color coding your meals can help you visually distinguish between different types of dishes or dietary preferences. For instance, you can use green for vegetarian meals, red for meat-based dishes, and yellow for snacks.
- To apply color coding, select the cell(s), then click on the fill color icon in the toolbar and choose your color.
4. Include a Grocery List
Adding a grocery list directly to your meal planning sheet can save you time! Create a separate section where you list the ingredients you need for the week. This makes it easy to check off items as you shop.
5. Link Recipes Directly
Take advantage of Google Sheets' hyperlink feature by linking directly to recipes for each meal.
- Right-click on the cell where you've written the meal name, select "Insert link," and paste the URL of your recipe. This makes finding your recipes quick and easy!
6. Use Formulas for Automatic Totals
If you’re tracking calories or costs, using formulas can help you automatically calculate totals.
- For example, if you have a column for calories in your meal plan, you can use the formula
=SUM(A1:A7) to add them all up at the bottom.
7. Share with Family
If you’re meal prepping for a family, sharing the Google Sheet can be a huge help. Allow family members to input their preferences directly into the sheet, which can make meal planning a family affair!
- To share your sheet, click the “Share” button in the top right corner, and enter the email addresses of those you want to collaborate with.
8. Backup Your Data
To ensure you don’t lose any important information, regularly create a backup of your meal planning sheets. You can download a copy in various formats such as Excel or PDF for safekeeping.
- Click on "File," then select "Download," and choose your desired format.
9. Troubleshooting Common Issues
If you encounter any issues while meal planning, here are some common problems and solutions:
| Issue |
Solution |
| Unable to share the sheet |
Check your internet connection and permissions. Make sure the sharing settings allow others to view or edit. |
| Formula not calculating |
Ensure that you use the correct syntax and that there are no errors in referenced cells. |
| Formatting issues |
Double-check your styles and cell formats. Sometimes clearing formatting can help reset everything. |
<p class="pro-note">📌 Pro Tip: Always keep your meal planning sheet organized and tidy for easy navigation.</p>
10. Incorporate Flexibility
Life can be unpredictable! Make room in your meal plan for flexibility. Consider leaving a few slots open for last-minute plans or swaps. This way, you can remain flexible without feeling stressed about a rigid schedule.
Frequently Asked Questions
<div class="faq-section">
<div class="faq-container">
<h2>Frequently Asked Questions</h2>
<div class="faq-item">
<div class="faq-question">
<h3>How can I easily adapt a meal plan for dietary restrictions?</h3>
<span class="faq-toggle">+</span>
</div>
<div class="faq-answer">
<p>By using the color coding feature and creating a separate section for alternatives, you can quickly adjust meals to accommodate dietary needs.</p>
</div>
</div>
<div class="faq-item">
<div class="faq-question">
<h3>Can I access my meal planning sheet offline?</h3>
<span class="faq-toggle">+</span>
</div>
<div class="faq-answer">
<p>Yes, you can enable offline access in Google Drive settings. This will allow you to edit your meal planning sheet without an internet connection.</p>
</div>
</div>
<div class="faq-item">
<div class="faq-question">
<h3>How do I track my nutrition through Google Sheets?</h3>
<span class="faq-toggle">+</span>
</div>
<div class="faq-answer">
<p>By adding a column for calories, protein, carbs, etc., you can manually input values and use formulas to calculate daily totals.</p>
</div>
</div>
</div>
</div>
With all these tips, you're now equipped to utilize Google Sheets for meal planning effectively! It’s all about organization and personal customization. Remember, practice makes perfect, so keep exploring and refining your meal plans. Happy planning! 🍳
<p class="pro-note">🌟 Pro Tip: Experiment with new recipes weekly to keep your meals exciting!</p>