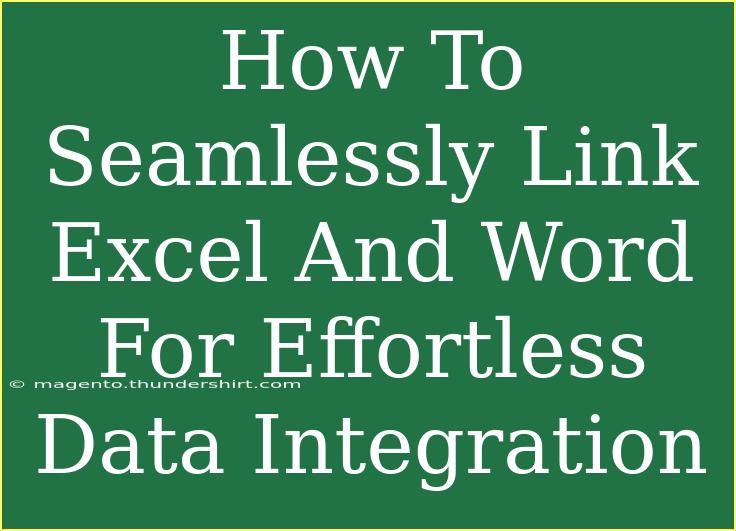If you've ever found yourself copying and pasting data from Excel to Word, you know how tedious it can be. But what if I told you that there's a much smoother way to integrate the two? By linking Excel and Word, you can keep your documents up-to-date with real-time data changes, save time, and maintain a professional appearance in your reports and presentations. 🎉 Let’s dive into how you can achieve this effortless data integration!
Understanding the Basics of Linking
Before we jump into the steps, it's essential to understand what linking is. Linking in this context means creating a connection between your Excel spreadsheet and your Word document. When you update data in Excel, those changes reflect automatically in Word, making your work far more efficient.
The Benefits of Linking Excel and Word
- Real-time updates: Changes made in Excel automatically show up in Word, eliminating the need for manual updates.
- Error reduction: With fewer manual entries, there’s less chance of introducing mistakes.
- Dynamic documents: Create reports that automatically refresh data, keeping your information current without extra effort.
How to Link Excel Data to Word
Let's break down the process into manageable steps.
Step 1: Prepare Your Excel Spreadsheet
- Open the Excel spreadsheet that contains the data you want to link.
- Select the range of cells you wish to link (this could be a single cell, a row, or a whole table).
- Right-click the selected cells and choose Copy.
Step 2: Open Your Word Document
- Open the Word document where you want to insert the linked data.
- Place your cursor where you would like the linked data to appear.
Step 3: Paste Special in Word
- Go to the Home tab in Word.
- Click on the small drop-down arrow beneath the Paste icon.
- Select Paste Special.
- Choose Paste Link and then select Microsoft Excel Worksheet Object.
- Click OK.
Now, the selected Excel data will appear in your Word document as a linked object! If you update the Excel file, simply refresh the Word document to see the changes.
Tips for Formatting
- You can resize the linked object in Word just like any other graphic.
- Use the Table Tools in Word to adjust the appearance of linked data for a more polished look.
- Keep in mind that the layout might slightly change based on the format settings in Excel.
<table>
<tr>
<th>Excel Feature</th>
<th>Linked Word Outcome</th>
</tr>
<tr>
<td>Tables</td>
<td>Retains table formatting in Word</td>
</tr>
<tr>
<td>Formulas</td>
<td>Shows calculated results in Word</td>
</tr>
<tr>
<td>Charts</td>
<td>Links directly to the Excel chart for dynamic updates</td>
</tr>
</table>
Common Mistakes to Avoid
While linking Excel and Word can save a lot of time, it’s important to avoid common pitfalls:
- Not saving both files: Make sure both your Excel and Word documents are saved. If you forget to save changes in Excel, Word will display outdated information.
- Breaking the link: If you move the Excel file to a different location or rename it, the link can break. Always use the Insert Object function to re-link if needed.
- Too much data: Avoid linking excessively large ranges of data, as this can slow down your Word document and affect performance.
Troubleshooting Linked Data Issues
Sometimes, you might run into issues with your linked data. Here are some troubleshooting tips:
- Check Links: If the data doesn’t appear to be updating, go to the File tab in Word and select Info. Click on Edit Links to Files to verify that the link is active.
- Refresh Data: You can refresh linked data manually by right-clicking on the linked object and selecting Update Link.
- Re-Insert Links: If everything else fails, consider removing the link and re-inserting it following the steps above.
<div class="faq-section">
<div class="faq-container">
<h2>Frequently Asked Questions</h2>
<div class="faq-item">
<div class="faq-question">
<h3>Can I link multiple Excel files to a Word document?</h3>
<span class="faq-toggle">+</span>
</div>
<div class="faq-answer">
<p>Yes, you can link data from multiple Excel files to a single Word document by repeating the linking process for each file.</p>
</div>
</div>
<div class="faq-item">
<div class="faq-question">
<h3>What happens if I change the location of my Excel file?</h3>
<span class="faq-toggle">+</span>
</div>
<div class="faq-answer">
<p>If you change the location or name of your Excel file, you will need to re-establish the link in Word.</p>
</div>
</div>
<div class="faq-item">
<div class="faq-question">
<h3>Can I edit Excel data directly in Word?</h3>
<span class="faq-toggle">+</span>
</div>
<div class="faq-answer">
<p>Editing the linked Excel data directly in Word is not possible; you must edit it in Excel.</p>
</div>
</div>
<div class="faq-item">
<div class="faq-question">
<h3>Is it possible to unlink the data after linking?</h3>
<span class="faq-toggle">+</span>
</div>
<div class="faq-answer">
<p>Yes, you can unlink the data by right-clicking on the linked object in Word and selecting Unlink.</p>
</div>
</div>
</div>
</div>
Integrating Excel and Word can significantly improve your efficiency and accuracy when handling reports, proposals, or any document that relies on data. By following the outlined steps, you can ensure that your documents are not only well-organized but also up-to-date without the hassle of repeated manual entries.
Remember to practice using these techniques and explore the endless possibilities of data integration. As you become more familiar with these tools, don’t hesitate to check out more tutorials available on our blog!
<p class="pro-note">🎯Pro Tip: Regularly refresh your linked data in Word to keep your documents accurate and relevant.</p>