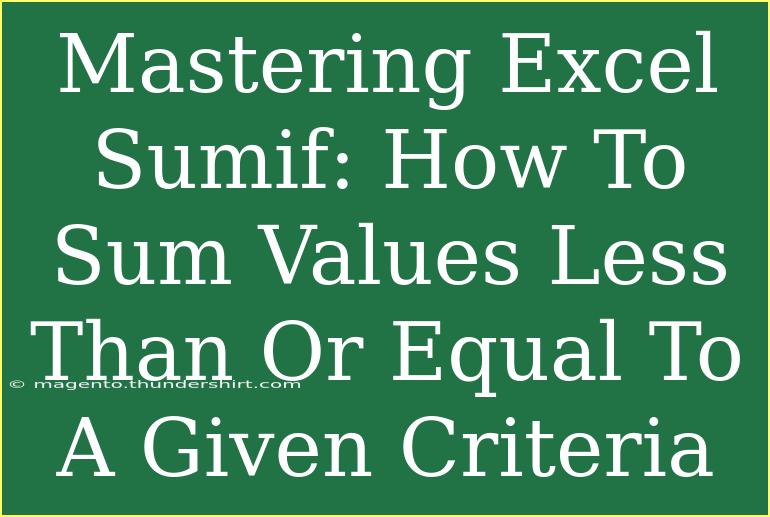If you’re looking to level up your Excel skills, mastering the SUMIF function is a must. This powerful tool allows you to sum values based on specific criteria, and today we’ll focus on a particular scenario: summing values that are less than or equal to a given number. Whether you're managing a budget, tracking sales, or analyzing data for a report, this function will prove invaluable. Let’s dive into how to use the SUMIF function effectively, along with tips, shortcuts, and common mistakes to avoid!
Understanding the SUMIF Function
The SUMIF function is designed to sum a range of cells based on a defined criterion. Its basic syntax looks like this:
SUMIF(range, criteria, [sum_range])
- range: The range of cells that you want to evaluate against the criteria.
- criteria: The condition that must be met for a cell to be included in the sum.
- sum_range (optional): The actual cells to sum if the criteria are met. If omitted, Excel sums the cells in the range.
Example Scenario
Suppose you are managing sales data, and you want to know the total sales for products priced less than or equal to $50. Here’s how you could set it up.
Step 1: Prepare Your Data
Create a simple Excel table that lists your products and their prices, for example:
| Product Name |
Price |
| Product A |
$30 |
| Product B |
$70 |
| Product C |
$50 |
| Product D |
$20 |
| Product E |
$80 |
Step 2: Write the SUMIF Formula
To sum the prices that are less than or equal to $50, place your cursor in the cell where you want the result to appear and enter the formula:
=SUMIF(B2:B6, "<=50")
In this case, B2:B6 is the range containing your prices, and "<=50" is the criterion.
Step 3: Analyze Your Result
After pressing Enter, Excel will return the total for all prices that meet your criteria. If everything is set up correctly, you should see that the sum is $100, which is the total of Product A, Product C, and Product D.
<p class="pro-note">💡Pro Tip: Always check your range and criteria to avoid errors in summation!</p>
Helpful Tips and Shortcuts for Using SUMIF
-
Use Cell References for Criteria: Instead of hardcoding values into your formula, use cell references. For instance, if you have a cell (let's say A1) where you enter a price, you can write:
=SUMIF(B2:B6, "<=" & A1)
-
Wildcard Characters: If you're summing based on text criteria, you can utilize wildcard characters like * (any sequence of characters) and ? (any single character).
-
Combine with Other Functions: The SUMIF function can be paired with other functions such as IFERROR to manage errors gracefully:
=IFERROR(SUMIF(B2:B6, "<=50"), 0)
-
Use Named Ranges: Instead of referencing specific cells, you can assign a name to a range. This makes your formulas easier to read.
-
Learn SUMIFS for Multiple Criteria: As you grow comfortable with SUMIF, consider exploring SUMIFS, which allows for multiple conditions.
Common Mistakes to Avoid
-
Misplacing Criteria: A common pitfall is placing the criteria in the wrong argument of the SUMIF function. Ensure you follow the syntax strictly.
-
Omitting the Sum Range: If you forget to include the sum_range, Excel will try to sum the range that you're evaluating, which may not be your intent.
-
Improper Use of Logical Operators: When using operators like <, >, <=, or >=, always remember to encapsulate them in quotes along with the number (e.g., "<=50").
Troubleshooting Issues
If your SUMIF formula isn’t returning the expected results, try these troubleshooting tips:
-
Check Data Types: Ensure that the cells in your range are formatted as numbers. Sometimes, cells that appear to contain numbers might actually be text.
-
Evaluate Hidden Characters: Occasionally, hidden characters or spaces can affect results. Use the TRIM function to clean your data.
-
Ensure No Mismatched Ranges: The range and sum_range must be the same size. Mismatching these will result in incorrect calculations.
-
Verify Your Criteria: Double-check that your criteria accurately reflect what you're trying to sum.
<div class="faq-section">
<div class="faq-container">
<h2>Frequently Asked Questions</h2>
<div class="faq-item">
<div class="faq-question">
<h3>Can I use SUMIF with dates?</h3>
<span class="faq-toggle">+</span>
</div>
<div class="faq-answer">
<p>Yes, you can use SUMIF with dates. Just make sure your date format is consistent, and you can use criteria like "<=" & DATE(2023,1,1).</p>
</div>
</div>
<div class="faq-item">
<div class="faq-question">
<h3>What is the difference between SUMIF and SUMIFS?</h3>
<span class="faq-toggle">+</span>
</div>
<div class="faq-answer">
<p>SUMIF allows you to sum values based on a single criterion, while SUMIFS allows for multiple criteria, giving you more flexibility in analysis.</p>
</div>
</div>
<div class="faq-item">
<div class="faq-question">
<h3>Can I sum values in another worksheet with SUMIF?</h3>
<span class="faq-toggle">+</span>
</div>
<div class="faq-answer">
<p>Absolutely! You can reference cells from another worksheet by including the sheet name, like: =SUMIF(Sheet2!B2:B6, "<=50").</p>
</div>
</div>
</div>
</div>
In wrapping up, understanding how to use the SUMIF function, especially for summing values that meet specific criteria, is a vital Excel skill. By learning to manipulate this function, you can effortlessly manage and analyze your data, making your work more efficient and effective. Remember to practice these techniques, explore related tutorials, and don't hesitate to try out new functions to expand your Excel proficiency.
<p class="pro-note">🧠Pro Tip: Regularly practice with different datasets to become more comfortable using SUMIF!</p>