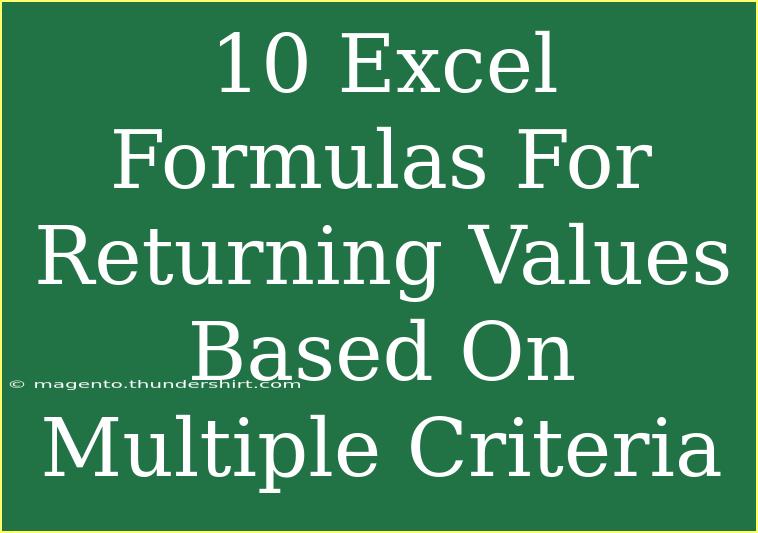Excel is an incredibly powerful tool for managing and analyzing data, and one of its standout features is the ability to create complex formulas that can return values based on multiple criteria. Whether you are a beginner or a seasoned Excel user, mastering these formulas can elevate your data manipulation skills to a whole new level. In this post, we will explore 10 essential Excel formulas that utilize multiple criteria to return specific values, along with helpful tips, common mistakes, and troubleshooting advice. Let’s dive in! 📊
1. SUMIFS Function
The SUMIFS function is used to sum values in a range that meet multiple criteria. For example, if you want to sum sales from a specific region and product category, the syntax looks like this:
=SUMIFS(sum_range, criteria_range1, criteria1, [criteria_range2, criteria2], ...)
Example
Imagine you have sales data as follows:
| Region |
Product |
Sales |
| North |
Apples |
200 |
| South |
Bananas |
150 |
| North |
Bananas |
100 |
| South |
Apples |
250 |
To sum sales for the North region and Apples, the formula would be:
=SUMIFS(C2:C5, A2:A5, "North", B2:B5, "Apples")
This would return 200.
2. AVERAGEIFS Function
Similar to SUMIFS, the AVERAGEIFS function averages values in a range based on multiple criteria.
Example
Using the same data above, if you want to calculate the average sales for Bananas in the North region:
=AVERAGEIFS(C2:C5, A2:A5, "North", B2:B5, "Bananas")
This would return 100.
3. COUNTIFS Function
The COUNTIFS function counts the number of cells that meet multiple criteria.
Example
To count how many times Bananas were sold in the South region:
=COUNTIFS(A2:A5, "South", B2:B5, "Bananas")
The result would be 1.
4. IF Function with Multiple Conditions
The IF function can also handle multiple conditions using the logical operators AND and OR.
Example
You can use this formula to check if sales are over 200 for Apples:
=IF(AND(B2="Apples", C2>200), "High Sales", "Low Sales")
This formula will return "Low Sales" if sales are not over 200.
5. INDEX and MATCH with Multiple Criteria
Combining INDEX and MATCH functions allows you to retrieve a value based on multiple criteria.
Example
To find the sales amount for Bananas in the South, you would use:
=INDEX(C2:C5, MATCH(1, (A2:A5="South")*(B2:B5="Bananas"), 0))
This formula will return 150.
6. VLOOKUP with Multiple Criteria
To perform a lookup based on multiple criteria, you can concatenate the criteria.
Example
Assuming columns A and B contain Region and Product, create a helper column (Column D) with:
=A2&B2
Then, you can use VLOOKUP as follows:
=VLOOKUP("SouthBananas", D2:C5, 3, FALSE)
This returns the sales value 150.
7. FILTER Function
In Excel 365, the FILTER function can return an array of values based on criteria.
Example
To filter sales records for the North region:
=FILTER(A2:C5, A2:A5="North")
This will return a dynamic array with all records from the North region.
8. DSUM Function
The DSUM function allows you to sum values in a database based on multiple criteria specified in a criteria range.
Example
Create a criteria table like this:
| Region |
Product |
| North |
Apples |
Then apply:
=DSUM(A1:C5, "Sales", E1:F2)
This returns the sum for the criteria specified, which would be 200.
9. XLOOKUP for Multiple Criteria
In newer Excel versions, XLOOKUP can be used instead of VLOOKUP and INDEX/MATCH for more straightforward syntax.
Example
To find sales for South Bananas, you can use:
=XLOOKUP("South", A2:A5 & B2:B5, C2:C5, , , 1)
This returns 150 for South Bananas.
10. SUMPRODUCT for Complex Criteria
The SUMPRODUCT function can handle complex conditions elegantly.
Example
To sum sales for both North region and Apples:
=SUMPRODUCT((A2:A5="North")*(B2:B5="Apples")*C2:C5)
This returns 200, similar to the SUMIFS function.
Common Mistakes to Avoid
- Incorrect Range Sizes: Ensure that all ranges in your formula are of the same size.
- Logical Operators: Remember to use AND and OR correctly within your IF formulas.
- Array Formulas: When using array functions, make sure to enter them correctly (Ctrl + Shift + Enter).
Troubleshooting Issues
- Formula Returns Errors: Check for #N/A or #VALUE errors. This often occurs from mismatched ranges or data types.
- Results Don’t Match Expectations: Double-check your criteria for typos and ensure your ranges are correct.
<div class="faq-section">
<div class="faq-container">
<h2>Frequently Asked Questions</h2>
<div class="faq-item">
<div class="faq-question">
<h3>How can I sum values based on two criteria in Excel?</h3>
<span class="faq-toggle">+</span>
</div>
<div class="faq-answer">
<p>You can use the SUMIFS function, which allows you to specify multiple criteria to sum values in a specified range.</p>
</div>
</div>
<div class="faq-item">
<div class="faq-question">
<h3>Can I use VLOOKUP with multiple criteria?</h3>
<span class="faq-toggle">+</span>
</div>
<div class="faq-answer">
<p>Yes! You can concatenate the criteria in a helper column or use the newer XLOOKUP function, which simplifies this process.</p>
</div>
</div>
<div class="faq-item">
<div class="faq-question">
<h3>What is the difference between SUMIFS and SUMPRODUCT?</h3>
<span class="faq-toggle">+</span>
</div>
<div class="faq-answer">
<p>SUMIFS is specifically designed for summing values with multiple criteria, while SUMPRODUCT can handle complex conditions and perform mathematical operations.</p>
</div>
</div>
</div>
</div>
By now, you should feel more confident in using these 10 powerful Excel formulas that return values based on multiple criteria. The ability to perform complex calculations can drastically improve your efficiency and accuracy when analyzing data. Don’t forget to practice using these formulas in your own datasets to really get the hang of them. The more you practice, the better you’ll become! 💡
<p class="pro-note">✨Pro Tip: Try experimenting with these formulas on sample data to better understand their functionality and explore further tutorials for more advanced Excel skills!</p>