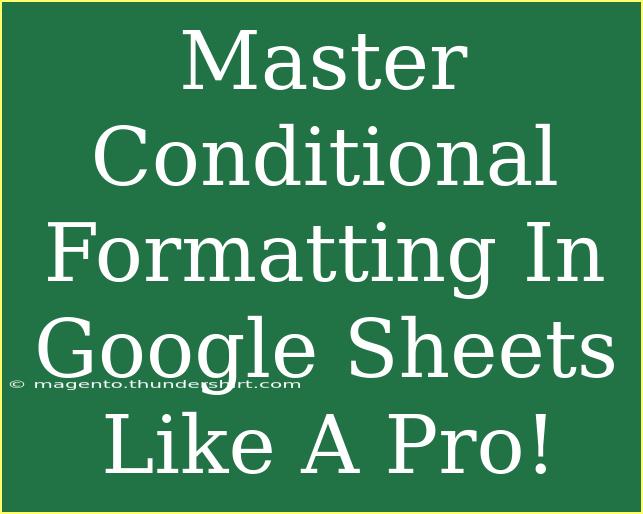Conditional formatting in Google Sheets is like magic – it transforms your bland data into visually captivating insights! 🌟 With just a few clicks, you can highlight important information, make trends visible, and guide your decision-making process. This guide will equip you with helpful tips, shortcuts, and advanced techniques to master conditional formatting and take your spreadsheet skills to the next level.
What Is Conditional Formatting?
Conditional formatting allows you to apply specific formatting styles to cells based on the values they contain. For example, you can change the background color of a cell to green if the value is above 100 or red if it’s below 50. This dynamic feature makes it easier to spot important data points at a glance.
Getting Started with Conditional Formatting
- Open Your Google Sheet: Start by navigating to the Google Sheets document you want to work on.
- Select the Cells: Click and drag to select the cells you want to apply conditional formatting to.
- Access Conditional Formatting: Click on “Format” in the top menu, then choose “Conditional formatting.”
Understanding the Conditional Formatting Pane
In the conditional formatting pane, you'll see options to set up your rules. Let's explore the key components:
- Format Rules: Choose the condition (e.g., “Greater than,” “Less than,” etc.)
- Formatting Style: Select the font color, cell background color, or style to apply when the condition is met.
- Apply to Range: This indicates which cells will have the formatting applied.
Useful Tips and Shortcuts
Quick Formatting Shortcuts
- Duplicate Rules: If you want to apply a similar rule, you can duplicate your existing rule by clicking the “More” button (three vertical dots) next to your rule.
- Clear Rules Quickly: To remove all formatting, click on “Format” > “Clear formatting” to instantly reset.
Advanced Techniques
- Using Custom Formulas: For more complex conditions, you can utilize custom formulas. For instance, if you want to highlight cells in Column A based on values in Column B, you might use a formula like
=B1 > 100.
- Color Scales: A great way to visualize data trends is through color scales. Select this option from the format rules to apply a gradient color from high to low values.
Creating a Data Bar
To create a visual representation of data trends, use data bars. Here's how:
- Select Your Data Range.
- Go to Format > Conditional formatting.
- Under "Format Rules", choose "Color scale" and select the style you want.
<table>
<tr>
<th>Condition</th>
<th>Formatting Style</th>
</tr>
<tr>
<td>Value > 100</td>
<td>Green Background</td>
</tr>
<tr>
<td>Value < 50</td>
<td>Red Background</td>
</tr>
<tr>
<td>Duplicates</td>
<td>Yellow Background</td>
</tr>
</table>
Common Mistakes to Avoid
- Overcomplicating Rules: Keep your formatting simple and easy to understand. Too many rules can make your sheet look cluttered.
- Ignoring Cell References: When using formulas, ensure your cell references are correct. Absolute references (
$A$1) will fix the reference, while relative references (like A1) will shift based on the position.
- Neglecting to Update Ranges: If you add new data, remember to adjust the range in your conditional formatting rules.
Troubleshooting Issues
If your formatting isn't appearing as expected:
- Check Your Conditions: Make sure the rules you've set up are correctly defined. Sometimes a slight change in logic can make all the difference!
- Ensure Compatibility: Some features may not work well with merged cells. If you’re facing issues, try unmerging them.
- Clear Caches: Occasionally, Google Sheets can be slow to reflect changes. A quick refresh of your browser might do the trick!
<div class="faq-section">
<div class="faq-container">
<h2>Frequently Asked Questions</h2>
<div class="faq-item">
<div class="faq-question">
<h3>Can I apply multiple conditional formatting rules to a single cell?</h3>
<span class="faq-toggle">+</span>
</div>
<div class="faq-answer">
<p>Yes, you can apply multiple conditional formatting rules to a single cell in Google Sheets. The rules will stack based on their order in the conditional formatting panel.</p>
</div>
</div>
<div class="faq-item">
<div class="faq-question">
<h3>Can I use text conditions in conditional formatting?</h3>
<span class="faq-toggle">+</span>
</div>
<div class="faq-answer">
<p>Absolutely! You can format cells based on text conditions, such as "Text contains," "Text starts with," or "Text ends with."</p>
</div>
</div>
<div class="faq-item">
<div class="faq-question">
<h3>How do I remove conditional formatting from a cell?</h3>
<span class="faq-toggle">+</span>
</div>
<div class="faq-answer">
<p>To remove conditional formatting from a cell, select the cell, go to the conditional formatting panel, and either delete the rules or choose "Remove rule."</p>
</div>
</div>
<div class="faq-item">
<div class="faq-question">
<h3>Can I use conditional formatting for entire rows?</h3>
<span class="faq-toggle">+</span>
</div>
<div class="faq-answer">
<p>Yes, you can apply conditional formatting to entire rows. Just select the row and set your conditions accordingly in the rules.</p>
</div>
</div>
<div class="faq-item">
<div class="faq-question">
<h3>Can I use conditional formatting with date values?</h3>
<span class="faq-toggle">+</span>
</div>
<div class="faq-answer">
<p>Yes, Google Sheets allows you to create conditional formatting rules based on date values, such as dates before, after, or equal to a specified date.</p>
</div>
</div>
</div>
</div>
Utilizing conditional formatting effectively is an essential skill for anyone working with Google Sheets. By using the techniques and tips provided above, you’ll be able to create visually stunning spreadsheets that communicate your data clearly and effectively.
With each new formatting rule, you’re one step closer to becoming a Google Sheets pro! 🎉 So dive in, experiment, and don't be afraid to test out different styles and conditions. There’s a world of creativity waiting for you within your spreadsheets.
<p class="pro-note">✨Pro Tip: Always keep your audience in mind when formatting. A clear and visually appealing sheet can communicate your insights more effectively!</p>