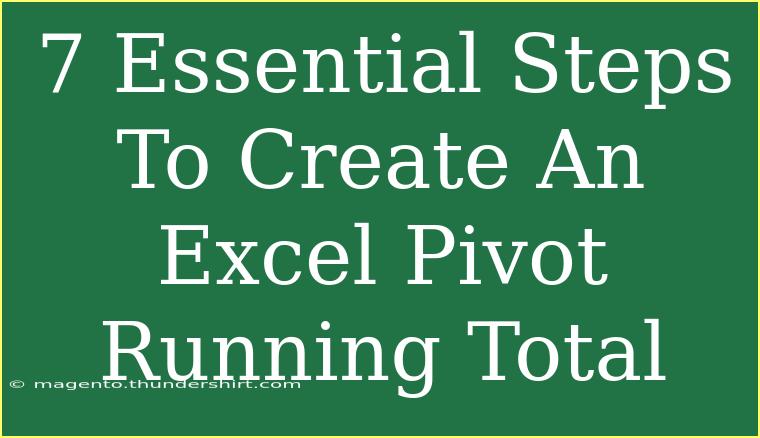Creating a running total in Excel can greatly enhance your data analysis and reporting capabilities. It allows you to track cumulative totals over time, which is especially useful for sales data, budgeting, and performance metrics. In this blog post, we'll explore 7 essential steps to create an Excel pivot running total, along with helpful tips, common mistakes to avoid, and troubleshooting advice. Let’s dive in! 📊
Understanding Pivot Tables and Running Totals
Before we jump into the steps, let’s clarify what a pivot table and a running total are. A pivot table is a data summarization tool that automatically sorts, counts, and totals the data stored in a database. A running total, on the other hand, is a cumulative sum that adds each value from a data set to the sum of all previous values.
When combined, these two features allow you to display data trends effectively. Now, let's go through the steps to create your running total in Excel.
Step 1: Prepare Your Data
To begin, ensure your data is organized in a tabular format. Ideally, you should have at least two columns: one for your categories (like dates or products) and another for your values (such as sales figures). Here's an example:
| Date |
Sales |
| 01/01/2023 |
$200 |
| 01/02/2023 |
$150 |
| 01/03/2023 |
$300 |
| 01/04/2023 |
$250 |
Important Note: Excel works best when your data does not have blank rows or columns. Ensure all entries are filled.
Step 2: Insert a Pivot Table
- Select any cell within your data range.
- Go to the Insert tab in the Excel ribbon.
- Click on PivotTable.
- Choose whether you want the PivotTable in a new worksheet or an existing one, then click OK.
This will open a new layout where you can begin customizing your pivot table.
Step 3: Add Fields to Your Pivot Table
Next, drag the relevant fields into the PivotTable Field List:
- Rows: Drag your category field (e.g., Date) here.
- Values: Drag your value field (e.g., Sales) here.
You should now see your basic pivot table with the sales data summarized by date.
Step 4: Calculate the Running Total
To show a running total in your pivot table:
- Click the drop-down arrow next to the field name in the Values area (e.g., Sum of Sales).
- Select Value Field Settings.
- Click on the Show Values As tab.
- Choose Running Total In from the drop-down list.
- Select your row field (e.g., Date) and click OK.
Your pivot table now displays the running total for sales over the chosen period!
Step 5: Format Your Pivot Table
To make your pivot table easier to read, consider formatting:
- Click anywhere in the PivotTable.
- Go to the Design tab.
- Choose a style that suits your needs, or manually adjust fonts, colors, and cell borders for a more personalized touch.
Step 6: Refreshing Your Pivot Table
Whenever you update your source data, remember to refresh your pivot table:
- Right-click anywhere in the PivotTable.
- Select Refresh.
This will ensure that your running totals reflect the most current data.
Step 7: Troubleshooting Common Issues
If your running totals aren’t displaying as expected, here are some common issues to troubleshoot:
- Incorrect Grouping: Ensure that your date field is grouped correctly. Sometimes, Excel groups dates by months, which can affect your running totals.
- Missing Data: Check for blank cells in your data set; missing data can cause discrepancies.
- Incorrect Value Field Settings: Double-check that you’ve set your value field correctly to display as a running total.
Helpful Tips for Creating a Pivot Running Total
- Use Filter Options: You can filter your data before creating the pivot table for focused analysis.
- Explore Different Show Values As Options: Excel offers many ways to show data; explore options like percentage of total to gain additional insights.
- Save Your Template: Once you create a pivot table, save it as a template for future use to save time.
<p class="pro-note">💡Pro Tip: Practice creating pivot tables regularly to improve your Excel skills!</p>
<div class="faq-section">
<div class="faq-container">
<h2>Frequently Asked Questions</h2>
<div class="faq-item">
<div class="faq-question">
<h3>Can I create a running total for multiple categories?</h3>
<span class="faq-toggle">+</span>
</div>
<div class="faq-answer">
<p>Yes, you can create separate running totals by adding multiple fields to the Rows area of your pivot table.</p>
</div>
</div>
<div class="faq-item">
<div class="faq-question">
<h3>Why is my running total showing zeros?</h3>
<span class="faq-toggle">+</span>
</div>
<div class="faq-answer">
<p>This usually occurs if there are no sales for certain dates in your dataset. Ensure your source data is complete.</p>
</div>
</div>
<div class="faq-item">
<div class="faq-question">
<h3>How do I change the order of running totals?</h3>
<span class="faq-toggle">+</span>
</div>
<div class="faq-answer">
<p>You can sort your row field (e.g., date) ascending or descending to change the order of running totals.</p>
</div>
</div>
<div class="faq-item">
<div class="faq-question">
<h3>Can I use running totals for non-numeric data?</h3>
<span class="faq-toggle">+</span>
</div>
<div class="faq-answer">
<p>No, running totals require numeric data as they are cumulative sums.</p>
</div>
</div>
</div>
</div>
As you can see, creating an Excel pivot running total is straightforward once you break it down into manageable steps. Remember, practice is key! Using these skills in real-world applications will help cement your understanding and boost your confidence in data analysis.
Whether you’re analyzing sales performance, tracking expenses, or creating reports, mastering pivot tables will make you a more effective data handler. Explore related tutorials on our blog to further sharpen your Excel skills and become a pro at data analysis!
<p class="pro-note">📈Pro Tip: Don't hesitate to experiment with different datasets to broaden your understanding of pivot tables!</p>