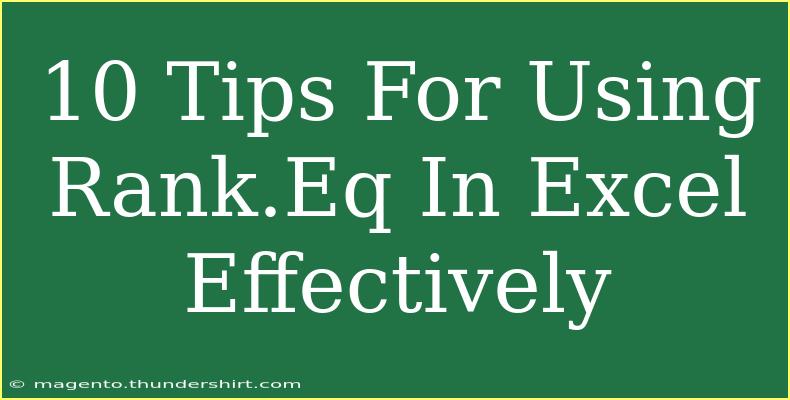When it comes to analyzing data in Excel, the Rank.Eq function is a powerful ally that can help you quickly determine the rank of a number within a list. Understanding how to use this function effectively can elevate your data analysis game. Here, we’ll explore 10 tips for using Rank.Eq in Excel, as well as common mistakes to avoid and troubleshooting techniques.
What is Rank.Eq?
The Rank.Eq function in Excel assigns a rank to a number based on its position in a list of numbers. If two or more numbers are the same, they are assigned the same rank, with gaps in the ranking for subsequent numbers.
The Syntax
The syntax for Rank.Eq is straightforward:
=RANK.EQ(number, ref, [order])
- number: The number you want to find the rank for.
- ref: The array or range of numbers to rank against.
- order: Optional. A value of 0 or omitted gives a descending rank (highest to lowest). A value of 1 gives an ascending rank (lowest to highest).
10 Tips for Using Rank.Eq Effectively
-
Understand Your Data Range
Before applying Rank.Eq, always check your dataset's range. This ensures your formula references the correct cells. For example, if your data is in cells A1:A10, you'll need to set this as your ref.
-
Use Absolute References
When dragging the Rank.Eq formula across multiple cells, use absolute references (like $A$1:$A$10) to prevent changes in your range reference. This keeps your rankings consistent across your dataset.
-
Combine with Conditional Formatting
Highlight top performers or lowest performers using conditional formatting. After applying Rank.Eq, select your ranking cells, go to Home > Conditional Formatting, and set rules based on rank values to visualize your data better.
-
Identify Ties Clearly
Rank.Eq automatically handles ties, but it's beneficial to note that equal values share the same rank, which can skew perceptions. If you want to differentiate between tied ranks, consider using an additional formula like RANK.AVG for an average rank.
-
Sort Data by Rank
Once you’ve applied Rank.Eq, it’s often helpful to sort your data based on the rank column. Just highlight your entire dataset, then go to Data > Sort, and choose your rank column to quickly rearrange your data by rank.
-
Use in a Pivot Table
Incorporating Rank.Eq within a Pivot Table can provide significant insights. Create your Pivot Table, add data fields, and then use a calculated field with Rank.Eq to rank your summarized data effectively.
-
Implement Error Checking
To avoid errors, make sure the number is within your ref range. If it’s not, you can wrap your Rank.Eq formula in an IFERROR function to handle errors gracefully. Example: =IFERROR(RANK.EQ(A1, $A$1:$A$10), "Not found").
-
Practice Data Validation
Ensure your data is free from non-numeric values before applying Rank.Eq. You can apply Data Validation (found under Data > Data Validation) to restrict inputs in the range to numbers only.
-
Combine with Other Functions
Enhancing Rank.Eq with other functions can yield further insights. For example, you can use it alongside AVERAGE or MAX to identify how the ranking compares to averages or highest values.
-
Keep Learning
Excel is constantly evolving, and so are its functions. Stay updated with new features and user tips through Excel forums, webinars, and online tutorials to further enhance your expertise with Rank.Eq.
Common Mistakes to Avoid
-
Forgetting the Absolute References: Not using $ signs can lead to incorrect ranges when dragging your formula.
-
Ignoring Data Types: Ensure your data consists of numeric values. Non-numeric inputs will lead to errors.
-
Using RANK instead of RANK.EQ: If you’re using modern Excel, RANK.EQ is preferred for clarity and accuracy.
-
Misunderstanding Rank Ties: Familiarize yourself with how Rank.Eq handles ties to avoid misconceptions in your analysis.
-
Not Reviewing Your Range: Always double-check the selected range to ensure it encompasses all relevant data points.
<div class="faq-section">
<div class="faq-container">
<h2>Frequently Asked Questions</h2>
<div class="faq-item">
<div class="faq-question">
<h3>What happens if two numbers are the same in Rank.Eq?</h3>
<span class="faq-toggle">+</span>
</div>
<div class="faq-answer">
<p>Rank.Eq assigns the same rank to equal values and skips subsequent ranks. For example, if two values are tied for first, the next value will be ranked third.</p>
</div>
</div>
<div class="faq-item">
<div class="faq-question">
<h3>Can I rank text values using Rank.Eq?</h3>
<span class="faq-toggle">+</span>
</div>
<div class="faq-answer">
<p>No, Rank.Eq only works with numeric values. Ensure all your data is in a number format for proper ranking.</p>
</div>
</div>
<div class="faq-item">
<div class="faq-question">
<h3>How do I rank in ascending order?</h3>
<span class="faq-toggle">+</span>
</div>
<div class="faq-answer">
<p>To rank in ascending order, set the order argument in your Rank.Eq formula to 1: =RANK.EQ(A1, $A$1:$A$10, 1).</p>
</div>
</div>
<div class="faq-item">
<div class="faq-question">
<h3>What is the difference between RANK.EQ and RANK.AVG?</h3>
<span class="faq-toggle">+</span>
</div>
<div class="faq-answer">
<p>RANK.EQ assigns the same rank to identical values, while RANK.AVG calculates the average rank for those values. Use RANK.AVG if you want to avoid rank gaps.</p>
</div>
</div>
<div class="faq-item">
<div class="faq-question">
<h3>Can I rank across multiple sheets in Excel?</h3>
<span class="faq-toggle">+</span>
</div>
<div class="faq-answer">
<p>Yes, you can reference a range from another sheet in your Rank.Eq formula, but be cautious of naming ranges appropriately for clarity.</p>
</div>
</div>
</div>
</div>
Using the Rank.Eq function effectively can enhance your analytical skills and improve the way you present data. Remember to practice frequently, explore related tutorials, and stay engaged with Excel communities for continuous learning.
<p class="pro-note">✨Pro Tip: Always back up your data before making significant changes to ensure you can revert if necessary.</p>