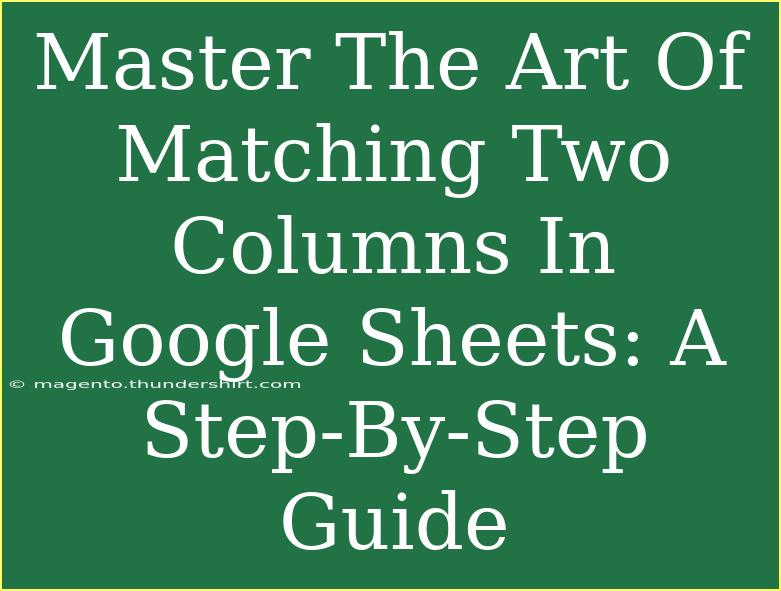Google Sheets has become an essential tool for professionals and casual users alike. Among its many powerful features, the ability to match two columns is invaluable for tasks such as data validation, reconciliation, and analysis. Whether you’re managing inventory, tracking sales, or handling project tasks, mastering this skill can save you time and streamline your workflows. This comprehensive guide will walk you through effective methods for matching two columns in Google Sheets, along with tips, shortcuts, and common mistakes to avoid. Let’s dive in! 🚀
Understanding the Basics of Matching Columns
Before we jump into matching columns, let’s clarify what it means. When you match two columns, you are comparing data across these columns to identify duplicates, discrepancies, or related entries. This can be useful when trying to find common elements, spot errors, or consolidate information.
Why Match Columns?
Here are a few reasons why matching columns can be beneficial:
- Data Validation: Ensure that entries across datasets are consistent.
- Error Detection: Identify discrepancies that may indicate data entry errors.
- Consolidation: Merge data from different sources and remove duplicates.
- Analysis: Analyze trends or patterns based on matched data.
How to Match Two Columns in Google Sheets
Now that we've established the importance, let’s explore step-by-step how to match two columns effectively.
Method 1: Using the VLOOKUP Function
Step 1: Open Your Google Sheets Document
Start by opening the Google Sheets document that contains the columns you want to match.
Step 2: Identify the Columns
Let's assume Column A has a list of items you want to match with Column B.
Step 3: Input the VLOOKUP Formula
In the adjacent column (say Column C), you’ll use the VLOOKUP formula to check if the entries in Column A exist in Column B. Here’s a simple formula you can use:
=VLOOKUP(A2, B:B, 1, FALSE)
This formula checks the value in cell A2 against all of Column B.
Step 4: Drag Down to Fill the Column
Click on the small square at the bottom-right corner of the cell where you entered the formula (the fill handle) and drag it down to apply the formula to other rows.
Step 5: Analyze the Results
You’ll see either the matching value from Column B or an error (like #N/A) if there’s no match.
Method 2: Using Conditional Formatting
If you're more visual, Conditional Formatting can highlight matches in the columns.
Step 1: Select Your Range
Highlight Column A and Column B where your data is located.
Step 2: Go to Format
Click on "Format" in the menu and then select "Conditional formatting."
Step 3: Set Custom Formula
In the "Format rules," choose "Custom formula is" and input the following formula for Column A:
=ISNUMBER(MATCH(A1, B:B, 0))
This will highlight cells in Column A that match with any entry in Column B.
Step 4: Choose a Formatting Style
Pick a formatting style (e.g., background color) to visually identify matches.
Step 5: Apply and Done
Click "Done" and watch the magic happen! Matches in Column A will now be highlighted.
Method 3: Using the FILTER Function
The FILTER function can be a more dynamic way to view matched data.
Step 1: Open a New Column
In a new column (say Column D), enter the following formula:
=FILTER(A:A, ISNUMBER(MATCH(A:A, B:B, 0)))
This will return all matching values from Column A in Column D, effectively filtering out the unmatched entries.
Step 2: Review the Results
Column D will now show you only the entries that matched in Column B.
Common Mistakes to Avoid
Matching columns can sometimes lead to frustration if not approached correctly. Here are some pitfalls to watch out for:
- Incorrect Range Selection: Ensure you’re referencing the correct ranges in your formulas.
- Data Types Mismatch: Ensure that both columns have similar data types (e.g., both should be text or numbers).
- Leading or Trailing Spaces: Watch out for hidden spaces that might cause mismatches.
- Using the Wrong Function: Remember that VLOOKUP and FILTER work differently; choose based on your specific needs.
Troubleshooting Tips
If you encounter issues, here are some troubleshooting tips:
- #N/A Error: This indicates no match was found. Double-check your data for accuracy.
- Unexpected Formatting: Ensure that you don’t have different formats (like text vs. numbers).
- Formula Not Updating: Sometimes, refreshing the sheet or re-entering the formula can help.
<div class="faq-section">
<div class="faq-container">
<h2>Frequently Asked Questions</h2>
<div class="faq-item">
<div class="faq-question">
<h3>Can I match more than two columns in Google Sheets?</h3>
<span class="faq-toggle">+</span>
</div>
<div class="faq-answer">
<p>Yes, you can extend the formulas and techniques shown to match additional columns by modifying the ranges in your formulas accordingly.</p>
</div>
</div>
<div class="faq-item">
<div class="faq-question">
<h3>What should I do if I get a #REF! error?</h3>
<span class="faq-toggle">+</span>
</div>
<div class="faq-answer">
<p>A #REF! error usually indicates that your formula is referring to a cell that isn’t valid. Double-check your formula and the cells referenced.</p>
</div>
</div>
<div class="faq-item">
<div class="faq-question">
<h3>Is there a way to automate matching?</h3>
<span class="faq-toggle">+</span>
</div>
<div class="faq-answer">
<p>Yes, you can use Google Apps Script to automate matching and even send notifications when matches are found.</p>
</div>
</div>
</div>
</div>
In summary, mastering the art of matching two columns in Google Sheets can vastly improve your data management skills. With techniques like VLOOKUP, Conditional Formatting, and the FILTER function, you can easily find matches and avoid common pitfalls. Practice these methods, and don’t hesitate to explore related tutorials to further enhance your Google Sheets skills.
<p class="pro-note">🚀Pro Tip: Keep your data organized and clean for better matching results!</p>