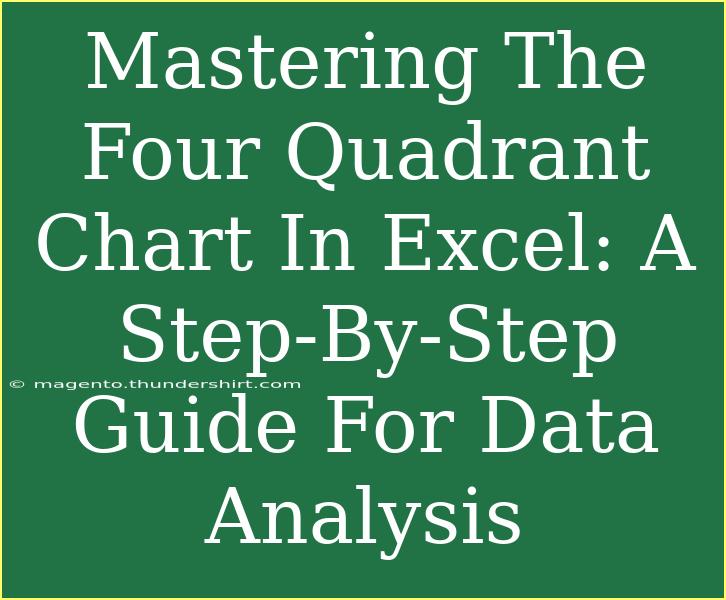Creating effective data visualizations is essential for insightful data analysis, and one of the most useful tools for this is the Four Quadrant Chart in Excel. This type of chart is an excellent way to compare different data points based on two criteria, helping you to visualize the relationships between variables clearly. In this guide, we will walk you through the process of mastering the Four Quadrant Chart, complete with tips, shortcuts, and troubleshooting advice to help you become proficient.
What is a Four Quadrant Chart?
A Four Quadrant Chart divides a graph into four sections (quadrants) using two perpendicular axes, typically the X-axis and the Y-axis. This chart helps in visualizing data in relation to these axes, making it easier to see patterns, trends, and outliers. Common use cases include analyzing performance metrics, comparing strategies, and exploring business opportunities.
Why Use a Four Quadrant Chart?
- Clear Comparison: It allows for easy comparison of multiple data points across two variables.
- Effective Communication: It presents complex data in an easily digestible format.
- Insight Generation: It helps to identify opportunities and threats in a given dataset.
How to Create a Four Quadrant Chart in Excel
Creating a Four Quadrant Chart in Excel is a straightforward process. Follow these step-by-step instructions to get started.
Step 1: Prepare Your Data
Ensure your data is organized in a table format. You need two variables (X and Y) to plot. For example:
| X Value |
Y Value |
Label |
| 10 |
20 |
Item A |
| 30 |
40 |
Item B |
| 50 |
30 |
Item C |
| 20 |
10 |
Item D |
Step 2: Insert a Scatter Plot
- Select Your Data: Highlight the cells containing your data (both X and Y values).
- Insert a Chart: Go to the "Insert" tab in Excel. Click on "Scatter" in the Charts group and select "Scatter with Straight Lines."
- Adjust Your Chart: Excel will automatically generate a scatter plot.
Step 3: Add a Secondary Axis
To create the quadrants, you need to add the horizontal and vertical lines.
- Add the X-axis Line:
- Right-click on the chart and select "Add Data Series."
- For the X values, input the average of the X values in your dataset, and for Y values, use the range of your Y values (i.e., maximum and minimum).
- Repeat for the Y-axis: Follow the same steps, but this time plot the Y average against the range of X values.
Step 4: Format Your Chart
- Change the Chart Type: Right-click on the data series representing the axes and select "Change Series Chart Type." Choose "Line."
- Add Labels: Click on each data point, right-click, and choose "Add Data Labels" to show what each point represents.
Step 5: Final Touches
- Add Quadrant Labels: Draw text boxes to label the quadrants (e.g., High/Low vs. Low/High).
- Style and Color: Customize the colors and styles of your data points and lines to make the chart visually appealing.
Here’s a simple illustration of how your chart can be structured:
<table>
<tr>
<th>Quadrant</th>
<th>Description</th>
</tr>
<tr>
<td>Q1</td>
<td>High X, High Y</td>
</tr>
<tr>
<td>Q2</td>
<td>Low X, High Y</td>
</tr>
<tr>
<td>Q3</td>
<td>Low X, Low Y</td>
</tr>
<tr>
<td>Q4</td>
<td>High X, Low Y</td>
</tr>
</table>
<p class="pro-note">📊Pro Tip: Always label your axes and add a legend to make your chart more informative.</p>
Common Mistakes to Avoid
- Incorrect Data Format: Ensure your data is numeric and well-organized to avoid errors during plotting.
- Ignoring Axes: Failing to add and label the axes can result in confusion about what the data represents.
- Overloading with Information: Too many data points or labels can make the chart cluttered and difficult to read.
Troubleshooting Issues
- Chart Doesn’t Display Properly: If your chart doesn’t show the data correctly, check the source data range and ensure you have highlighted all relevant data.
- Lines Don’t Appear: Make sure you selected the right chart type for the line segments and that they are visible in the formatting options.
- Points Overlap: If your data points overlap, consider changing the marker size or using different shapes for better visibility.
<div class="faq-section">
<div class="faq-container">
<h2>Frequently Asked Questions</h2>
<div class="faq-item">
<div class="faq-question">
<h3>What is the best use for a Four Quadrant Chart?</h3>
<span class="faq-toggle">+</span>
</div>
<div class="faq-answer">
<p>A Four Quadrant Chart is best used for comparing two variables across multiple items or categories, especially in performance analysis.</p>
</div>
</div>
<div class="faq-item">
<div class="faq-question">
<h3>Can I create a Four Quadrant Chart in Excel online?</h3>
<span class="faq-toggle">+</span>
</div>
<div class="faq-answer">
<p>Yes, you can create a Four Quadrant Chart using Excel Online, as most features are similar to the desktop version.</p>
</div>
</div>
<div class="faq-item">
<div class="faq-question">
<h3>What if my data is not perfectly quadratic?</h3>
<span class="faq-toggle">+</span>
</div>
<div class="faq-answer">
<p>Even if your data isn't perfectly quadratic, a Four Quadrant Chart can still provide valuable insights by showing trends and outliers.</p>
</div>
</div>
</div>
</div>
Mastering the Four Quadrant Chart in Excel can greatly enhance your data analysis capabilities. Whether you're comparing project performance, business strategies, or market opportunities, this visual tool is invaluable. Remember to practice creating charts and explore more advanced features within Excel to enrich your data storytelling.
<p class="pro-note">📈Pro Tip: Regular practice and experimentation with different datasets will help you get comfortable with this chart type.</p>