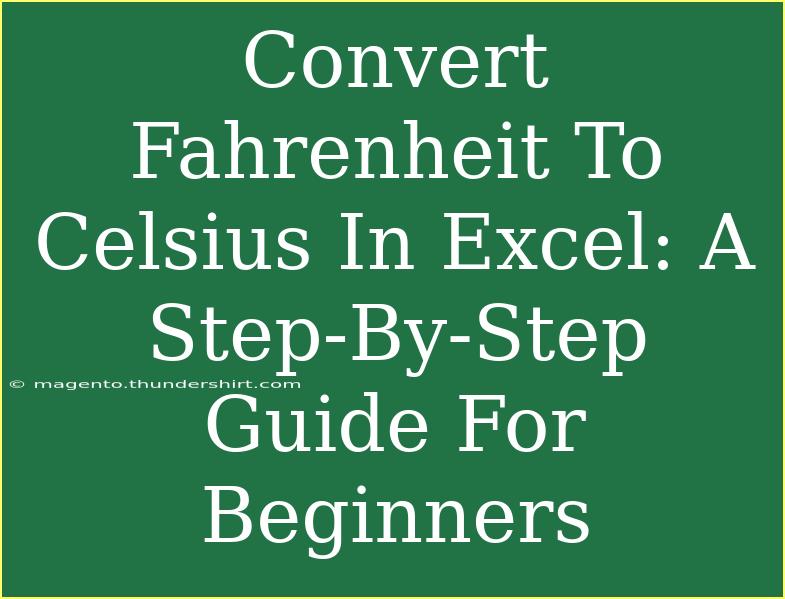Are you ready to conquer the art of temperature conversions in Excel? 🌡️ If you often find yourself converting Fahrenheit to Celsius for your recipes, weather reports, or scientific data, you’ve come to the right place! In this guide, we will take you through the steps to make this process seamless and efficient, using Excel like a pro. By the end, you'll be more confident in handling temperature conversions and avoiding common pitfalls.
Understanding the Formula
Before we dive into Excel, let’s understand the formula used to convert Fahrenheit to Celsius. The formula is:
[ \text{Celsius (°C)} = (\text{Fahrenheit (°F)} - 32) \times \frac{5}{9} ]
This formula is the cornerstone of our conversions. It helps to transform the Fahrenheit temperatures into Celsius, which is essential for various scientific and everyday applications.
Setting Up Your Excel Spreadsheet
To start, open Excel and prepare your spreadsheet. Here’s a simple way to set it up:
- Open Excel: Start a new workbook or open an existing one.
- Create Headers: In the first row, create headers for your columns. For example:
- A1:
Fahrenheit
- B1:
Celsius
- Input Fahrenheit Values: Begin entering your Fahrenheit values in column A, starting from cell A2.
Example Table:
| Fahrenheit |
Celsius |
| 32 |
|
| 68 |
|
| 100 |
|
Once you have entered some Fahrenheit values, you’re ready to calculate the Celsius equivalent!
Inputting the Formula
Now it’s time to apply the conversion formula in Excel. Follow these steps:
-
Click on Cell B2: This is where your first Celsius conversion will appear.
-
Enter the Formula: Type the following formula into cell B2:
=(A2-32)*5/9
This formula takes the value from cell A2 (your Fahrenheit temperature), subtracts 32, then multiplies by 5/9 to find the Celsius equivalent.
-
Hit Enter: Press the Enter key to see the conversion result in cell B2!
Copying the Formula Down the Column
If you have multiple Fahrenheit values to convert, you don’t need to re-enter the formula for each one. Excel has a fantastic feature that allows you to copy the formula down the column easily:
- Select Cell B2: Click on the bottom right corner of the cell (you will see a small square dot, called the fill handle).
- Drag Down: Click and drag down the fill handle to cover the cells in column B corresponding to the Fahrenheit values in column A.
- Release: When you release the mouse button, Excel will automatically apply the formula to the selected cells, converting all the Fahrenheit values.
Important Note:
<p class="pro-note">Be careful while dragging. Ensure you only fill cells with corresponding Fahrenheit entries to avoid errors in your calculations.</p>
Formatting the Results
To make your data clearer and more visually appealing, consider formatting the Celsius results:
- Select Cells in Column B: Click and drag to select all the Celsius results you just calculated.
- Right-click and Choose Format Cells: Select 'Number' or 'Custom' from the options.
- Choose Decimal Places: Decide how many decimal places you would like to display. A standard choice is one or two decimal places for clarity.
Troubleshooting Common Mistakes
Like any new skill, it’s normal to run into some hiccups while converting temperatures in Excel. Here are a few common mistakes and how to fix them:
Practical Examples
Let’s consider a few scenarios where converting Fahrenheit to Celsius in Excel is beneficial:
- Weather Reports: When comparing temperatures from different locations, it’s crucial to standardize the measurements.
- Recipe Adjustments: When baking, some recipes provide temperature settings in Fahrenheit. Converting them to Celsius can ensure your dishes come out perfect!
- Scientific Research: Many scientific studies use Celsius. As a researcher, you’ll need to convert data frequently to analyze results accurately.
Frequently Asked Questions
<div class="faq-section">
<div class="faq-container">
<h2>Frequently Asked Questions</h2>
<div class="faq-item">
<div class="faq-question">
<h3>What is the formula to convert Fahrenheit to Celsius?</h3>
<span class="faq-toggle">+</span>
</div>
<div class="faq-answer">
<p>The formula is: Celsius (°C) = (Fahrenheit (°F) - 32) × 5/9.</p>
</div>
</div>
<div class="faq-item">
<div class="faq-question">
<h3>How do I convert a range of temperatures in Excel?</h3>
<span class="faq-toggle">+</span>
</div>
<div class="faq-answer">
<p>Input the Fahrenheit values in one column, apply the conversion formula in the adjacent column, and drag the fill handle down to auto-fill the other cells.</p>
</div>
</div>
<div class="faq-item">
<div class="faq-question">
<h3>Can I use Excel to convert Celsius back to Fahrenheit?</h3>
<span class="faq-toggle">+</span>
</div>
<div class="faq-answer">
<p>Yes! The formula to convert Celsius to Fahrenheit is: Fahrenheit (°F) = (Celsius (°C) × 9/5) + 32.</p>
</div>
</div>
<div class="faq-item">
<div class="faq-question">
<h3>What should I do if I encounter an error in my calculations?</h3>
<span class="faq-toggle">+</span>
</div>
<div class="faq-answer">
<p>Check the formula for errors, ensure there are no blank cells in your range, and verify all Fahrenheit values are numeric.</p>
</div>
</div>
</div>
</div>
To wrap things up, mastering the conversion from Fahrenheit to Celsius in Excel is an invaluable skill! By following the steps outlined above, you can efficiently handle temperature data without a hitch. Don’t forget to practice and explore other Excel functions that can further enhance your data analysis skills.
<p class="pro-note">🌟Pro Tip: Remember to always double-check your formulas to avoid calculation errors!</p>